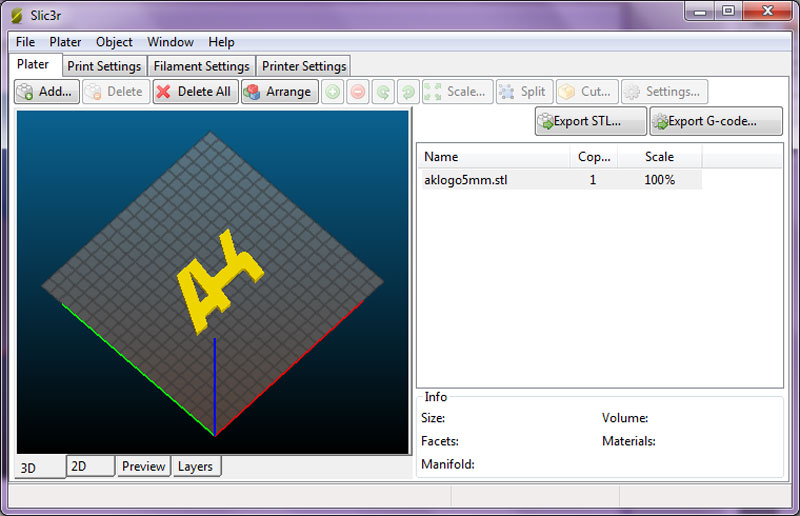
با استفاده از نرم افزار Slic3r میتوان فایل های رایج پرینتر های سه بعدی مانند stl/obj را به gcode قابل درک و فهم توسط پرینتر سه بعدی تبدیل کرد. پرینتر های سه بعدی برای چاپ یک جسم نیازمند فایل های حاوی gcode هستند. این فایل ها شامل مختصات لحظه ای محورهای و اکسترودر و سایر اطلاعی هستند که به پرینتر فرمان میدهند در صفحه ی سه بعدی به کجا برود و در آن نقطه چه کاری انجام دهد. نرم افزار Slic3r وظیفه ی تولید این فایل را با توجه به تنظیمات مورد نیاز ما همانند ضخامت لایه، میزان پرکردن کار، نوع پرکردن کار و … به عهده دارد.
در ابتدا در صورتی که نرم افزار Slic3r را دانلود نکرده و Wizard آن را اجرا نکردید به “آموزش ساخت پرینتر سه بعدی Ivana 3D” مراجعه کنید و بخش “تبدیل فایل های رایج به gcode مناسب پرینتر سه بعدی” این آموزش را مطالعه نمایید.
نرم افزار Slic3r علاوه بر تنظیمات مشخص شده در Wizard دارای تنظیمات دیگری نیز هست. این تنظیمات مربوط به پرینت یک جسم بوده و با توجه به آن ها نوع پرینت، پترن پرینت، میزان پر کردن داخلی پرینت و … مشخص خواهند شد و پرینتر با توجه به این تنظیمات فایل خروجی را پرینت خواهد کرد.
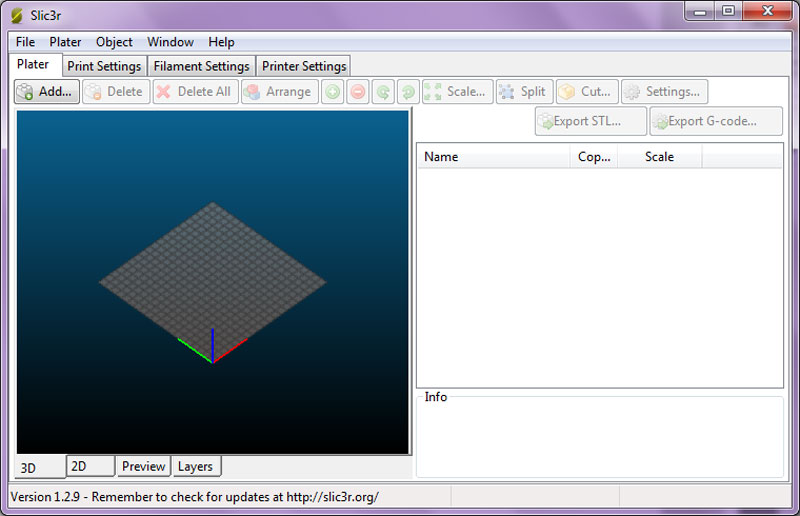
بعد از باز شدن کامل برنامه با کلیک برروی گزینه ی Add فایل مورد نظر خود را اجرا نمایید.
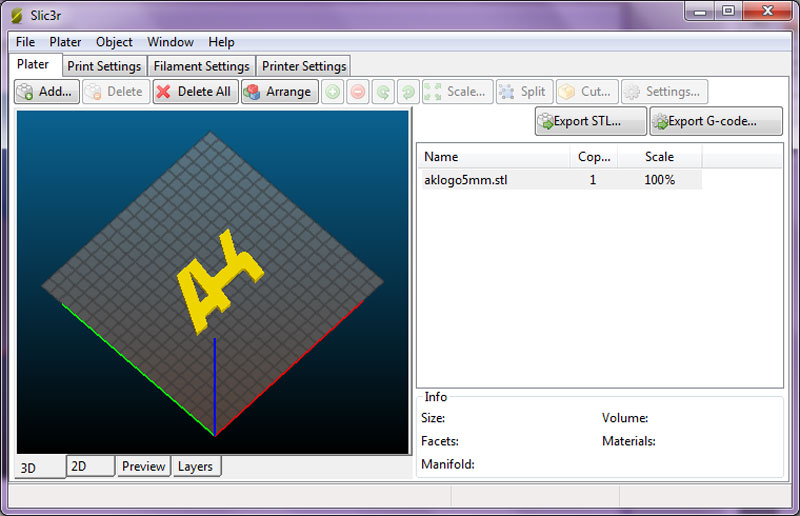
بعد از اجرا شدن فایل مورد نظرتان با استفاده از گزینه های موجود می توانید از آن کپی های بیشتری اضافه(+) یا کم کنید(-)، آن را بچرخانید(گرد به راست و چپ)، آن را درصدی کوچک یا بزرگ تر کنید(Scale)، در صورت داشتن چندین لایه آن ها را از هم جدا کنید(Split)، بخشی از آن را ببرید(Cut) و یا با استفاده از گزینه تنظیمات مشخص کنید کدام اکسترودر این فایل را پرینت کند و یا تنظیم خاصی را تنها روی این فایل اعمال کنید. (مثلا همه ی فایل ها دارای Infill بیست درصدی باشند ولی این فایل دارای Infill چهل درصدی باشد.)
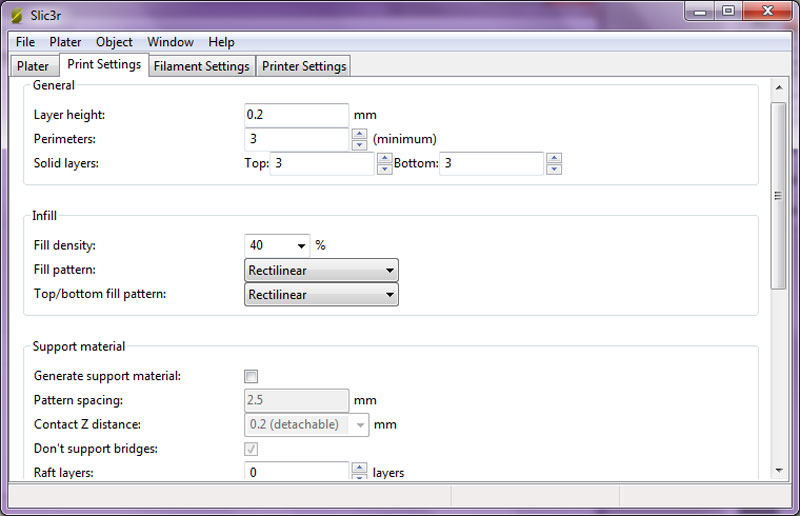
در تب Print Setting گزینه های مربوط به پرینت را مشاهده خواهید کرد.
در بخش General گزینه ی Layer height مربوط به ضخامت لایه ها خواهد بود. هر چه ضخامت کمتر باشد، کیفیت پرینت نهایی بیشتر و زمان پرینت طولانی تر خواهد بود. البته به این نکته توجه داشته باشید پرینتر شما باید بتواند از ضخامت وارد شد پشتیبانی کند و از نظر مکانیکی با این مقدار وارد شده سازگار باشد. در تصویر میزان ۲۰۰ میکرون یا ۰٫۲ میلی متر قید شده است.
گزینه ی Perimeters مربوط به لایه های کناری کار خواهد بود. به صورت کلی در یک پرینت سه بخش مورد اهمیت هستند سطح زیرین/بالایی کار، لایه های اطراف و میزان پرکردن داخلی یا Infill. لایه های کناری کار دور تا دور پرینت را فرا می گیرند به همین جهت استفاده از لایه های کناری بسیار مهم است. این مقدار را بین ۳ تا ۵ لایه قرار دهید. هر چه این لایه ها بیشتر باشد کار محکم تر و زمان پرینت بیشتر خواهد بود.
گزینه ی Solid Layers مربوط به لایه های بالایی و پایینی کار خواهد بود. همانطور که در بالا توضیح داده شد لایه های بالایی و پایینی از اهمیت بالایی برخودار هستند. تعداد لایه های بالایی و پایینی را بین ۳ تا ۵ قرار دهید.هر چه این لایه ها بیشتر باشد کار محکم تر و زمان پرینت بیشتر خواهد بود.
در بخش Infill گزینه ی Fill density مربوط به میزان پرکردن داخل یک پرینت خواهد بود. این گزینه از اهمیت بالایی برخوردار است که به صورت صحیح تنظیم شود. زمانی که از پرینت خود توقع استحکام بالایی را دارید این گزینه را روی مقدار بیشتری تنظیم نمایید و زمانی که از پرینت خود توقع استحکام زیادی ندارید این گزینه را روی مقداری کمتر تنظیم نماییید. دقت کنید که هرچه میزان پر کردن داخلی بیشتر باشد میزان مصرف فیلامنت و زمان پرینت بیشتر خواهد بود.
گزینه ی Fill pattern مربوط به مدل پرکردن داخلی خواهد بود. شما با توجه کار و سیلقه ی خود میتوانید یکی از گزینه های موجود را انتخاب کنید. از بخش Preview و Layers در پایین سمت چپ صفحه ی اصلی میتوانید نوع و میزان پرکردن داخلی را مشاهده نمایید. دقت کنید استفاده از پترن های مختلف میتواند روی زمان پرینت شما تاثیر گذار باشد. بهترین گزینه های میتوانند rectilinear و line و honeycomb باشند.
گزینه ی Top/Bottom Fill pattern مربوط به پترن پرکردن سطح بالایی و پایین خواهد بود. همانند Fill pattern میتوانید از یکی از گزینه های موجود استفاده نمایید. این بخش از کار در پایان پرینت به صورت واضح در سطح بالایی و پایینی کار مشخص خواهد بود. از بخش Preview و Layers در پایین سمت چپ صفحه ی اصلی میتوانید نوع و میزان پرکردن داخلی را مشاهده نمایید. دقت کنید استفاده از پترن های مختلف میتواند روی زمان پرینت شما تاثیر گذار باشد. بهترین گزینه های میتوانند rectilinear و line باشند.
بخش Support زمانی کاربرد دارد که فایل پرینتی شما به صورت یکنواخت ارتفاع نیافته و در زیر کار بخش خالی وجود دارد. به تصویر زیر توجه نمایید. بخش نارنجی رنگ همان ساپورت کار است. به صورت ساده تر امکان پرنت روی هوا وجود ندارد، در این شرایط با استفاده از ساپورت یک بخشی در زیر کار به وجود میاید که بعد از پرینت امکان جدا شدن آن وجود دارد و به راحتی کنده خواهد شد. پرینت بخش ها بالاتر بجای روی هوا روی ساپورت انجام خواهد شد.

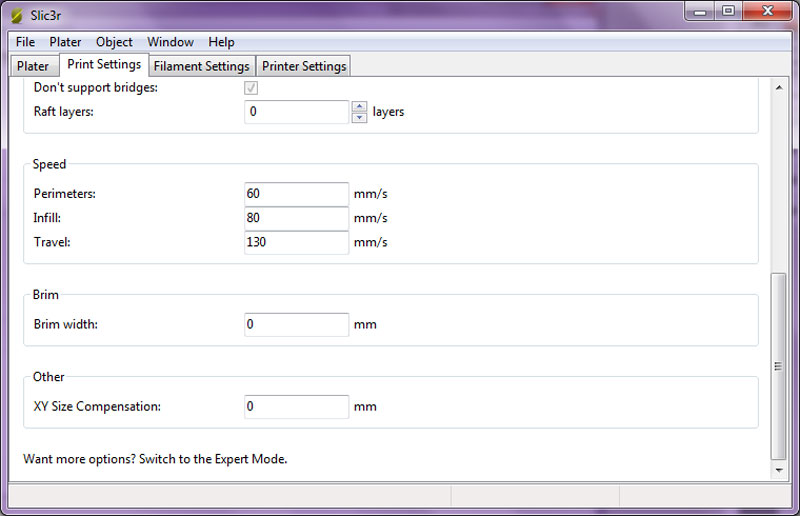
در بخش Speed گزینه ی های موجود به ترتیب مربوط به سرعت حرکت در زمان اطراف کار، بخش داخلی و حرکت آزاد محور ها خواهد بود. توجه داشته باشید سرعت حرکت محور ها بسیار مهم است. در صورتی که محور ها از سرعت خود کند تر حرکت کنند برای شما تلفات زمان را به همراه خواهند داشت و در صورتی که محور ها از سرعت خود تند تر حرکت کنند خرابی فایل در حال پرینت و پرش محوری را به همراه خواهند داشت. در صورتی که پرینترتان را خودتان درست کرده اید، حتما با تست های مکرر بهترین تنظیمات را برای خودتان ثبت نمایید و در صورتی که پرینتر شما آماده است، از راهنما و تنظیمات پیشنهادی سازنده استفاده کنید.
در بخش Brim گزینه ی Brim Width مربوط به عرض بریم خواهد بود. به شکل زیر توجه نمایید، در اطراف این اختاپوس پرینت شده یک لایه اضافه به عرض ۲ میلی متر مشاهده می کنید. این لایه ی همان بریم است. یک لایه اضافه به عرض تنظیم شده در تنظیمات که با افزایش سطح چسبندگی در سطح پرینت بد موجب افزایش کیفیت پرینت و کاهش احتمال جدا شدن پرینت از سطح پرینت بد در طول کار خواهد شد. بعد از اتمام پرینت این لایه را میتوانید به وسیله ی کاتر و یا تیغ جراحی از کار جدا نمایید. توصیه می شود حتما از بریم استفاده نمایید و عرض آن را بین ۱ تا ۳ میلی تنظیم نمایید. دقت کنید که کمی مصرف بیشتر از فیلامنت در طول پرینت ارزش افزایش کیفیت آن را دارد.

در بخش Other گزینه ی xy size compensation مربوط به میزان انقباض و انبساط محور های XY در طول پرینت خواهد بود. این مقدار زمانی به کار میاید که شما در طول پرینت دقت بسیاری زیادی را نیاز داشته باشید که اندازه طراحی و پرینت دقیقا یکسان باشد و با فشرده یا گسترش دادن محور های XY به دقت خود برسید. این گزینه در پرینت های معمولی کاربرد ندارد و بیشتر مربوط به کالیبره کردن پرینتر است. همچنین قابل ذکر هست که با تنظیم دقیق میزان استپ مورد نیاز برای پیمودن یک میلی متر در فریمور می توانید به ابعاد دقیق پرینت برسید.
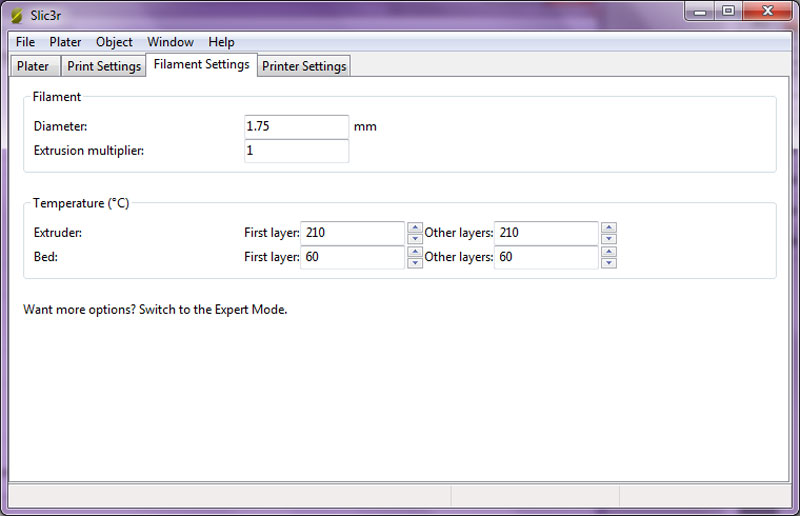
در تب Filament Setting بخش Filament گزینه ی Diameter مربوط به قطر فیلامنت مصرفی است که معمولا ۳ یا ۱٫۷۵ میلی متر است و گزینه ی Extrusion multiplier مربوط به تعداد اکسترودر ها است. تنظیم صحیح قطر فیلامنت مصرفی بسیار مهم است چرا که اگر از قطر اشتباه استفاده کنید در محاسبه ی استپ های مورد نیاز موتور اکسترودر دچار خطا خواهید شد و نتیجه ی آن مصرف کمتر یا بیشتر فیلامنت در طول پرینت است. در صورت استفاده از قطر اشتباه به احتمال ۹۰ درصد پرینت نهایی شما خراب خواهد شد.
در بخش Temperature گزینه ی Extruder مربوط به دمای اکسترودر در زمان چاپ لایه ی اول و سایر لایه ها و گزینه ی Bed مربوط به دمای هیت بد در زمان چاپ لایه ی اول و سایر لایه ها خواهد بود. معمولا از یک دما برای لایه ی اول و سایر لایه ها استفاده می شود. دمای مربوط اکسترودر و هیت بد هر فیلامنت متفاوت می باشد و این مقادیر معمولا در روی بسته بندی فیلامنت خریداری شده یا در وب سایت آن ها ذکر شده است.
همچنین شما میتوانید بهترین دمای مورد نیاز برای پرینت با فیلامنت خودتان را محسابه کنید. برای PLA دمای اکسترودر بین ۱۸۰ تا ۲۲۰ درجه ی سلسیوس و دمای هیت بد بین ۵۵ تا ۷۰ درجه ی سلسیوس است. برای ABS دمای اکسترودر بین ۲۰۰ تا ۲۵۰ درجه ی سلسیوس و دمای هیت بد بین ۱۰۰ تا ۱۱۰ درجه ی سلسیوس است. حال با داشتن این مقادیر میتوانید از پایین ترین دما شروع کرده و در صورت گرفتن نتیجه ی نا مطلوب دما را ۵ درجه ۵ درجه افزایش داده تا جایی که به نتیجه ی مطلوب خود برسید.
از کجا بفهمیم دمای تنظیم شده پایین تر از سطح مورد نیاز است؟ در صورتی که دمای تنظیم شده از دمای مورد نیاز یک فیلامنت پایین تر باشد، در پرینت خود رشته رشته هایی قابل جدا شدن مشاهده خواهید کرد، همچنین روی سطح خارجی پرینت خطوط پرینت به وضوح قابل مشاهده خواهند بود و لایه های پرینت شده روی هم به وضوح مشخص هستند. در صورتی که پرینت شما به این صورت است دمای تنظیم شده پایین تر از دمای مورد نیاز است. دمای اکسترودر را افزایش دهید.
از کجا بفهمیم دمای تنظیم شده بالاتر از سطح مورد نیاز است؟ در صورتی که موقع پرینت با PLA دود مشاهده می کنید یا کیفیت فیلامنت شما پایین است و یا دمای شما بالا. به غیر از این مورد در زمانی که دمای تنظیم شده بالاتر از مقدار مورد نیاز است، سطح خارجی پرینت شما زمخت و دارای بیرون زدگی است و به صورت مطلوبی یک دست و صاف نیست. چنانچه این مورد را مشاهده کردید، دمای اکسترودر خود را کاهش دهید.
هیچ وقت پرینتر خود را بدون ناظر روشن و مشغول پرینت رها نکنید! همچنین برخی از فیلامنت ها به موقع پرینت از خود دود سمی تولید می کنند(معمولا ABS ها) برای پرینتر خود تهویه ی مناسبی را فراهم کنید و در صورتی که در توان شما هست یک وکیوم برای پرینتر خود بسازید و موقع پرینت آن را روشن نگه دارید.
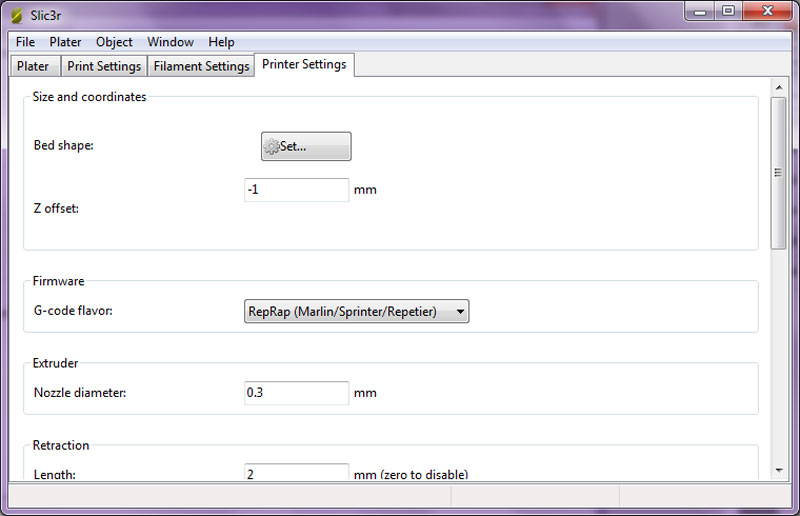
در تب Printer Setting بخش Size and Cordinates با استفاده از گزینه ی Bed Shape می توانید نوع صفحه ی پرینت خود و اندازه ی آن را تنظیم نمایید. اکثر پرینتر های موجود دارای صفحه ی پرینتر مربعی شکل یا گرد هستند و ابعاد پرینت اکثر آن ها ۲۰۰ در ۲۰۰ میلی متر است ولی ممکن است پرینتر شما متفاوت تر از این موارد باشد که می توانید از این بخش آن را تنظیم نمایید.
گزینه ی Z Offset بسیار دارای اهمیت و مهم است. به صورت کلی زمانی که شما اقدام به پرینت سه بعدی می کنید، فاصله ی بین نازل شما و هیت بد باید بین ۱۰۰ تا ۲۰۰ میکرون باشد تا بتوانید لایه ی اول بسیار تمیز و مناسبی را تهیه کنید و چسبندگی کار را به هیت بد تضمین کنید. اگر با استفاده از Endstop و یا سنسور های خارنی یا اینفرارد بتوانید ارتفاع بین نازل و هیت بد را زمانی که سنسور فعال می شود صفر نگه دارید یعنی دقیقا زمانی که سنسور فعال می شود فاصله ی بین نازل و هیت بد صفر صفر است و هیت بد شما دارای سطح یکسان و تنظیم باشد. می توانید با استفاده از این گزینه فاصله ی مورد نظر ۱۰۰ تا ۲۰۰ میکرونی نازل با سطح هیت بد را تنظیم نمایید.
به صورت کلی این گزینه شما را قادر می سازد تا با استفاده از یک سنسور خازنی یا اینفرارد یا حتی Endstop دقیق تنظیم شده، به صورت اتوماتیک بدون نیاز به تنظیم ارتفاع محور z برای هر پرینت، پرینت بگیرید. به همین جهت این مقدار از اهمیت بالایی برخوردار است. در صورتی که سنسور شما دقیقا زمانی فعال می شود که فاصله ی بین نازل و هیت بد صفر است. مقدار Z offset باید -۰٫۳ باشد که با کم کردن میزان ۱۰۰ میکرون برابر -۰٫۲ و با کم کردن ۲۰۰ میکرون برابر -۰٫۱ خواهد شد.
گزینه ی Firmware مربوط به فریمور مورد استفاده در پرینتر شما است. آن را مطابق با فریمور خود تنظیم نمایید. تفاوت هایی بین Gcode خروجی پرینتر ها وجود دارد که ممکن است پرینتر شما را دچار مشکل کنید.
در بخش Extruder گزینه ی Nozzle Diameter قطر نازل نصب شده روی اکسترودر شما خواهد بود. با تنظیم دقیق این مقدار می توانید به ضخامت لایه ی مورد نظر دست بیابید و در صورت استفاده از نازل اشتباه کیفیت پرینت شما دچار افت و کار نهایی دچار مشکل خواهد شد.
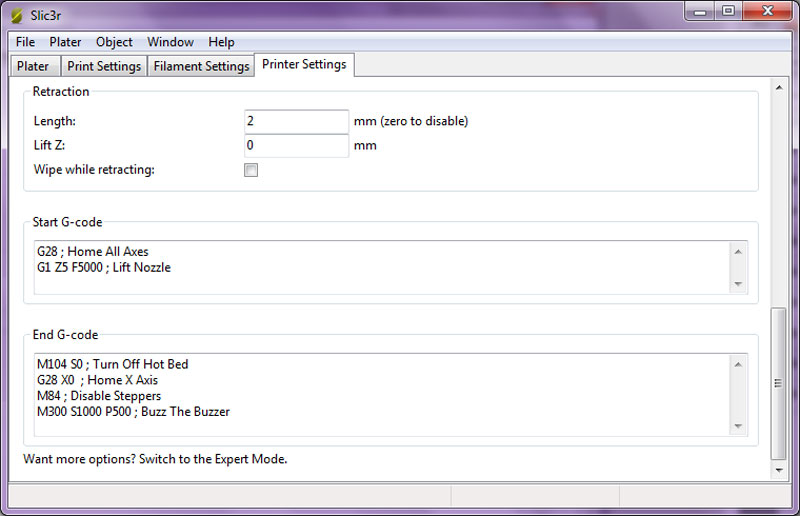
در بخش Retraction گزینه ی Length مربوط به میزان برگشت فیلامنت به بیرون از محفظه ی مذاب در هنگام پرینت است. دقت کنید چنانچه به هنگام پرینت، پرینتر شما از شتاب لحظه ای بالایی برخودار نباشید، بین بخش های مختلف پرینت مقداری فیلامنت از نازل اکسترودر بیرون خواهد ریخت. برای جلوگیری از این مورد در وسط پرینت با استفاده از این گزینه در جاهایی که امکان به وجود آمدن این مشکل وجود دارد، موتور اکسترودر به میزان تنظیم شده فیلامنت را به بیرون برگشت داده و مجدد در زمان مورد نیاز فلامنت را به درون هدایت خواهد کرد. این گزینه بسیار مهم و کار آمد است. آن را غیر فعال نکنید.
گزینه ی Z lift مربوط به بلند کردن محور z به هنگام به وجود آمدن مشکل توضیح داده شده در بالاتر است و گزینه ی Wipe while retracting مربوط به پاک کردن نازل به هنگام به وجود آمدن این مشکل است.
بخش Start G-code برای اعمال فرامین دلخواه قبل از شروع کردن به پرینت است. همانطور که در تصویر مشاهده می کنید فرمان G28 برای انتقال تمامی محور ها به نقطه ی شروع است (Home All Axes) و فرمان G1 Z5 F5000 برای بلند کردن نازل به میزان ۵ میلی متر است.
بخش End G-code نیز برای اعمال فرامین دلخواه بعد از اتمام پرینت در نظر گرفته شده است. همانطور که در تصویر مشاهده می کنید فرمان M104 S0 برای خاموش کردن هیت بد، فرمان G28 X0 برای انتقال محور X به نقطه ی شروع، فرمان M84 برای غیر فعال کردن موتور های استپر و فرمان “M300 S1000 P500 ; Buzz The Buzzer” برای به صدا در آوردن بازر بعد از اتمام پرینت به مدت ۵۰۰ میلی ثانیه در فرکانس ۱۰۰۰ هرتز در نظر گرفته شده اند.
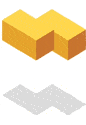




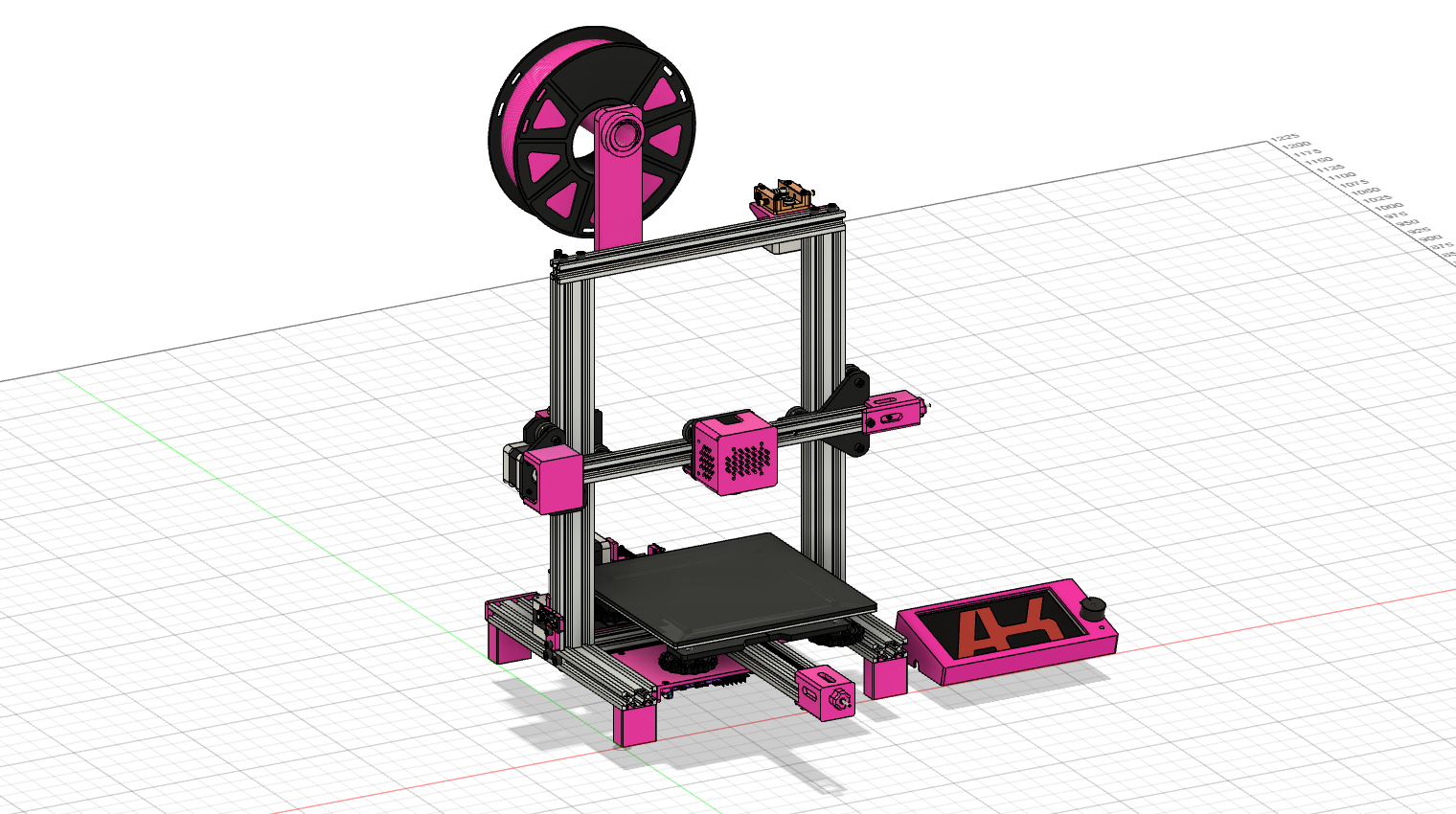



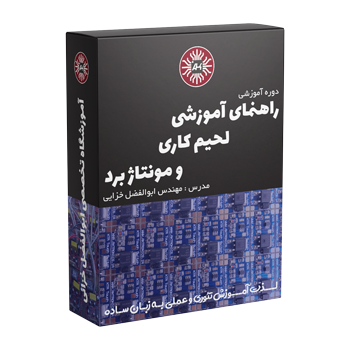


 987 کاربر
987 کاربر  19 محصول
19 محصول  145 مطلب
145 مطلب  3254 دیدگاه
3254 دیدگاه 

سلام یه سوال داشتم از این برنامه برای سی ان سی ام میشه استفاده کرد یا نه؟ممنون
به شخصه از این نرم افزار برای CNC Drawer و CNC Laser استفاده کردم ولی CNC Mill رو امتحان نکردم. به هر صورت نرم افزار های بهتر و قوی تری برای CNC موجود هست.