
در این آموزش نحوه ی اتصال برد راسپبری پای به شبکه رو از طریق کابل Lan و به صورت بی سیم WiFi و سپس نحوی کنترل برد را از طریق پروتکل ssh را در اختیار شما میگذارم.
Lan
بعد از بالا آمدن برد و وارد شدن، دستورات زیر را به ترتیب اجرا کنید.
sudo -i
sudo ifconfig
متنی همانند متن زیر به نمایش در خواهد آمد.
root@raspberrypi:~# sudo ifconfig
eth0 Link encap:Ethernet HWaddr b8:27:eb:d4:4a:ae
inet addr:192.168.0.75 Bcast:192.168.0.255 Mask:255.255.255.0
UP BROADCAST RUNNING MULTICAST MTU:1500 Metric:1
RX packets:34151 errors:0 dropped:0 overruns:0 frame:0
TX packets:80737 errors:0 dropped:0 overruns:0 carrier:0
collisions:0 txqueuelen:1000
RX bytes:1592132 (1.5 MiB) TX bytes:121532532 (115.9 MiB)
eth0 نشان دهنده ی شماره کارت شبکه ی شماست. آنرا به خاطر بسپارید و دستور زیر را اجرا کنید.
nano /etc/network/interfaces
کلیه ی محتویات صفحه ی باز شده را پاک کنید و از مقادیر زیر بجای آن استفاده کنید.
-چنانچه میخواهید از dhcp استفاده نمایید، متن زیر را جایگذین کنید. با این کار مودم/روتر شما در هر بار استفاده اولین آی پی ازاد را برد اختصاصی خواهد داد. در این روش در هر بار اتصال امکان تغییر آی پی وجود خواهد داشت. [این روش توصیه نمی شود.]
iface eth0 inet dhcp
-چنانچه میخواهید از آیپی ثابت استفاده نمایید، متن زیر را جایگذین کنید. با این کار برد در هر بار اتصال از مودم تقاضای یک آیپی واحد را خواهد کرد. در صورتی که دستگاه دیگری در ان شبکه از همان ایپی استفاده نماید دوگانگی آی پی به وجود خواهد امد و یکی از دو دستگاه ایپی دیگری دریافت خواهند کرد و یا از شبکه خارج خواهد شد. مقادیر مشخص شده با رنگ قرمز را بسته به شبکه ی فعلی خود تغییر دهید.
auto eth0
iface eth0 inet static
address 192.168.0.75
netmask 255.255.255.0
gateway 192.168.0.1
بعد از ایجاد تغییرات از کلید های کنترل + x برای خروج استفاده نمایید و در صورت مواجه شدن با پیغام ذخیره کردن تغییرات از کلید Y را فشار دهید و سپس Enter بزنید.
WiFi
برای استفاده از ارتباط بیسیم یا WiFi پیش از هر چیزی نیازمند یک USB WiFi Adapter خواهید بود. این قطعه در انواع و اقسام مختلف در مغازه های کامپیوتری موجود است و قیمت مناسبی نیز دارد.
بعد از انتخاب و اتصال آداپتور وای فای به برد حال زمان دانلود درایور های لازم برای آداپتور فرا رسیده است. ابتدا دستور lsusb را اجرا کنید تا تمامی USB های متصل شده به برد نمایش داده شوند.
Bus 001 Device 005: ID 0bda:8189 Realtek Semiconductor Corp. RTL8187B Wireless 802.11g Network adapter.
سپس از دستور apt-get update برای آپدیت کردن پکیج ها استفاده کنید و سپس از دستور مشابه مقابل استفاده نمایید تا درایور ماژول خود را پیدا کنید.
apt-cache search RTL818
بعد از اتمام جست و جو مقدار پیدا شده همانند زیر خواهد بود.
Firmware-realtek – Binary firmware for Realtek wired and wireless network adapters.
سپس مطابق دستور زیر عمل کنید.
sudo apt-get install firmware-realtek
بعد از اتمام عملیات نصب درایور از دستور lsmod استفاده کنید تا نصب شدن پکیج درایور خود مطمئن شوید. مثل
Module Size Used by
rtl8187 44897 0
بعد از نصب درایور نوبت به ذخیره کردن مشخصات wifi مودم شماست. از کد زیر استفاده نمایید تا تنظیمات را اعمال کنید.(نام وای فایل، نوع رمز و رمز وای فای شما)
sudo nano /etc/wpa.config
network={
ssid=”YOUR_SSID”
proto=RSN
key_mgmt=WPA-PSK
pairwise=CCMP TKIP
group=CCMP TKIP
psk=”WPA-PASSWORD”
}
بعد از اتمام این مرحله نوبت به تغییرات کارت شبکه خواهد رسید. کد sudo nano /etc/network/interfaces را اجرا کنید.
-چنانچه میخواهید از dhcp استفاده نمایید، متن زیر را جایگذین کنید. با این کار مودم/روتر شما در هر بار استفاده اولین آی پی ازاد را برد اختصاصی خواهد داد. در این روش در هر بار اتصال امکان تغییر آی پی وجود خواهد داشت. [این روش توصیه نمی شود.]
auto wlan0
iface wlan0 inet dhcp
wpa-conf /etc/wpa.config
-چنانچه میخواهید از آیپی ثابت استفاده نمایید، متن زیر را جایگذین کنید. با این کار برد در هر بار اتصال از مودم تقاضای یک آیپی واحد را خواهد کرد. در صورتی که دستگاه دیگری در ان شبکه از همان ایپی استفاده نماید دوگانگی آی پی به وجود خواهد امد و یکی از دو دستگاه ایپی دیگری دریافت خواهند کرد و یا از شبکه خارج خواهد شد. مقادیر مشخص شده با رنگ قرمز را بسته به شبکه ی فعلی خود تغییر دهید.
auto wlan0
iface wlan0 inet static
address 192.168.0.75
netmask 255.255.255.0
gateway 192.168.0.1
wpa-conf /etc/wpa.config
بعد از ایجاد تغییرات از کلید های کنترل + x برای خروج استفاده نمایید و در صورت مواجه شدن با پیغام ذخیره کردن تغییرات از کلید Y را فشار دهید و سپس Enter بزنید.
SSH
از طریق پروتکل ارتباطی ssh امکان مدیریت دستگاه هایی که از لینوکس به عنوان سیستم عامل استفاده میکنند وجود دارد و از آنجایی که راسپبری پای از لینوکس به عنوان سیستم عامل استفاده میکند، امکان برقراری ارتباط و مدیریت این برد از طریق ssh مهیا شده است. برای این منظور از نرم افزار putty استفاده خواهیم کرد.
نرم افزار Putty را از لینک مقابل دانلود نمایید. لینک دانلودPutty
بعد از دانلود نرم افزار آن را اجرا کنید، در کادر Host name آیپی که در بالا مشخص کردید را وارد کنید و برروی Open کلیک نمایید.
بعد از باز شدن صفحه سیاه در صورتی که ارتباط به صورت صحیح برقرار شده باشد از شما در خواست username و password خواهد کرد. مقادیر پیشفرض username: pi و password: raspberry هستند.
چنانچه در مورد این برد سوالی دارید از بخش نظرات همین صفحه سوال خود را ثبت کنید تا در اسرع وقت پاسخ داده شود. در آموزش های بعدی بیشتر با کاربرد های این برد آشنا خواهیم شد.
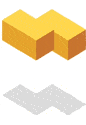






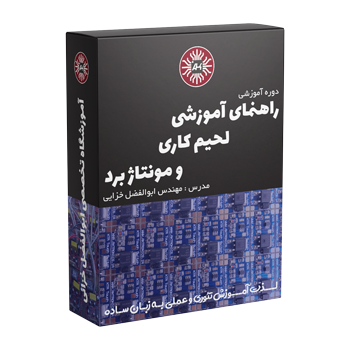


 1068 کاربر
1068 کاربر  20 محصول
20 محصول  147 مطلب
147 مطلب  3260 دیدگاه
3260 دیدگاه 

مرسی از آموزشتون
یکم مطالب آموزشیتون رو بیشتر کنید لطفا.
برد های جدید این رزبری هم اومده، از اونا چیزی نمیذارید؟
I used to be happy to uncover this site.
watch Barrier Reef Strange Cargo ( 1971 ) online https://maiksmovie.com/barrier-reef-strange-cargo-(-1971-)_537806/
Good for you!
مرسی برای لینک
و مرسی از اینکه اینقدر سریع جواب دادین
Man peyghamam ro dobare minevisam, be fingilish, chon peyghame ghablimo khodam ham nemitunam bekhunam.
Man "RASPBERRY Pi 2 B" daram.
#1 Ba yek "Modem 3G USB – HUAWEI E1750" be internet vaslesh kardam, albate ba Script "SAKIS3G". Hala mikham az "Port Lan" Internet ro SHARE konam, mikhastam bebinam chejuri mishe inkaro kard?
#2 va agar "WLAN DONGLE" begiram, chetori mitunam Internet ro be un enteghal bedam.
MerCCCC
سلام و مرسی از اینکه قشنگ توضیح دادی. من یک پای ۲ مدل ب دارم
انتقال بدم LAN می گیرم رو به پورت USB 3G Modem میخواستم ببینم با چه دستوراتی می تونم اینترنتی رو که از
بگیرم ،چطور می تونم اینترنت رو به اونجا انتقال بدم WLan-Dongle یا اگر
مرسی بازم
علیک سلام، خوش آمدید
برای شیر کردن اینترنت روی پورت لن میتونید از این لینک استفاده کنید.
https://www.techmind.org/rpi/
اگر وقت بشه و دسترسی به این مودم ها پیدا کنم براتون آموزش فارسی رو قرار میدم.
It’s really great that shared this tutorial.