
پرینتر های سه بعدی نوع FDM با استفاده از ذوب مواد پلاستیکی PLA و ABS و چیدمان لایه های ذوب شده نازک روی همدیگر در مختصات از پیش تایین شده، اقدام به تشکیل یک جسم سه بعدی می کنند. این عمل به این صورت شکل می گیرد که موتور های استپر محور های XYZ با تایین مختصات دقیق یک نقطه را در صفحه ی سه بعدی تشکیل می دهند و هیتر هات اند کاتریج پلاستیکی که از جنس PLA یا ABS در قطر های ۳ و ۱٫۷۵ میلی متر تولید میشوند را در محفظه ی ذوب، ذوب و از طریق یک نازل که معمولا قطر ۰٫۳ میلی متر دارد خارج می کند. با تکرار این عمل در مختصات های مورد نظر تایین شده در فایل طراحی شده ی سه بعدی یک جسم سه بعدی پرینت خواهد شد.
این پرینتر قدیمی است و از چرخه ی تولید خارج شده است برای دسترسی به دوره ی کامل و جامع طراحی و ساخت پرینتر های به روز اینجا کلیک کنید.
اطلاعات فنی پرینتر سه بعدی Ivana 3D
در جدول زیر اطلاعات فنی پرینتر سه بعدی ایوانا را مشاهده خواهید کرد.
| اطلاعات | توضیحات |
| تکنولوژی پرینت | FDM(Fused Deposition Modeling) |
| متریال قابل پرینت | ABS/PLA/flexible PLA/wood-polymer/ PVA, HIPS, PETG |
| سایز فیلامنت | ۱٫۷۵mm |
| سایز نازل | ۰٫۳mm |
| ابعاد پرینت | ۲۱۰x۲۱۰x۱۴۰mm |
| دقت پرینت | ۰٫۱mm |
| نوع ارتباط | USB, SD Card |
| دمای هیت بد | Max ۱۱۰°C |
| دمای نازل | Max ۲۳۰°C |
فهرست آموزش ساخت پرینتر سه بعدی Ivana 3D
پیش نیاز ها و دانش فنی
- مکانیک و بخش متحرک مکانیکی
- الکترونیک و بخش کنترل الکترونیکی
- کامپیوتر و بخش نرم افزاری
سخت افزار و مونتاژ آن
- قطعات مورد نیاز
- مونتاژ فریم و رنگ آمیزی مشخصات پرینتر
- مونتاژ محور X
- مونتاژ محور Y
- مونتاژ محور Z و اتصال محور X و Z به فریم اصلی
- اتصال محور Y به فریم اصلی
- تست حرکت روان محور های X و Y و Z
- نصب موتور های استپر هر محور
- نصب تسمه های محور های X و Y
- نصب هیت بد و ترمیستور آن
- مونتاژ اکسترودر و نصب فن آن
- نصب پاورسوئیچ و سیم کشی آن
- نصب برد آردوینو مگا به همراه شیلد RAMPS 1.4
- نصب درایور های موتور های استپر A4988 و تنظیم آن ها و سیم کشی موتور ها
- نصب LCD و کارتخوان SD و سیم کشی آن ها
- نصب ENDSTOP ها و سیم کشی آن ها
نرم افزار و استفاده از پرینتر
- نصب فریمور پرینتر سه بعدی
- کانفیگ فریمور پرینتر سه بعدی
- نصب نرم افزار رابط پرینتر سه بعدی
- تبدیل فایل های رایج به Gcode مناسب پرینتر سه بعدی
- کالیبراسیون پرینتر سه بعدی
- پرینت فایل تست و بررسی آن
- استفاده از پرینتر به صورت آفلاین و پرینت از روی حافظه SD
پیش نیاز ها و دانش فنی
۱-مکانیک و بخش متحرک مکانیکی
برای ساخت پرینتر سه بعدی درک کلی از کارکرد قطعات مکانیکی استفاده شده در این آموزش و نحوه ی کار آن ها الزامی است و جدای از این امر، برای ساخت این پرینتر شما نیاز به ابزار و دانستن نحوه ی استفاده از آن ها دارید. در این آموزش سعی می شود تا جای ممکنه به صورت واضح و ساده توضیح داده شود و جایی برای گمراهی و گیج کردن شما در نظر گرفته نشود. چنانچه توانایی های لازم در زمینه ی مکانیک را ندارید از شخصی با تجربه مشورت و راهنمایی بگیرید.
۲-الکترونیک و بخش کنترل الکترونیکی
برای ساخت این آموزش از برد آردوینو مگا به همراه شیلد RAMPS 1.4 استفاده می شود و با توجه به نیاز درایور های استپر ها، منبع تغذیه و … اضافه خواهند شد. برای بهره گیری از این آموزش و ساختن این پرینتر آشنایی با نحوه ی عملکرد و نصب این قطعات الزامی است و جدای از این موارد. شما باید بتوانید از پس موارد سطحی الکترونیک مانند بستن سیم و … آشنایی داشته باشید. چنانچه توانایی های لازم در زمینه ی الکترونیک را ندارید از شخصی با تجربه مشورت و راهنمایی بگیرید.
۳-کامپیوتر و بخش نرم افزاری
در بخش نرم افزاری، کار با نرم افزار آردوینو اولین بخش از نرم افزار ماست. چنانچه در این زمینه آشنایی ندارید این آموزش را مطالعه نمایید. در ادامه نحوه ی استفاده از نرم افزار Slic3r و Pronterface توضیح داده خواهد شد. از نرم افزار Slic3r برای تبدیل فایل هایی نظیر stl و obj به gcode مناسب برای پرینتر و از Pronterface برای ارسال gcode به پرینتر از طریق USB استفاده می کنیم. به نرم افزار Pronterface در صورت استفاده از ماژول SD نیازی نیست و میتوان مستقیما از روی حافظه ی SD فایل مورد نظر را پرینت کرد.
سخت افزار و مونتاژ آن :
۱-قطعات مورد نیاز
توجه نمایید عمده قطعات مورد نیاز یک پرینتر سه بعدی، شامل قطعات مکانیکی و الکترونیکی می شوند. این قطعات توسط تولید کنندگان متعددی تولید و توسط فروشندگان متعددی فروخته می شوند. قیمت های ذکر شده در لیست زیر بهترین قیمت پیدا شده در بازه ی ساخت پرینتر سه بعدی ایوانا است و ممکن است طی گذر زمان تغییر کنند. در صورتی که محصولی توسط فروشگاه دیگر با قیمت مناسب تری ارائه می شود، از آن استفاده نمایید. همچنین امکان تغییر در قطعات و جایگذینی قطعه ای دیگر با توجه به دانش مکانیکی و الکترونیکی شما وجود دارد.(چه تغییر مثبت باشد چه تغییر منفی و دارای عملکرد ضعیف تر یا قوی تر)
| نام قطعه |
تعداد |
قیمت کل |
فروشنده آنلاین |
| فریم دستگاه (طراحی و فروش انحصاری مجموعه) |
۱ |
اتمام تولید |
تماس با ما |
| قطعات پرینت شده (طراحی و فروش انحصاری مجموعه) |
۱ |
اتمام تولید | تماس با ما |
| پیچ متری شماره ۵ |
۲x۳۳cm |
۴,۲۰۰ |
|
| پیچ متری شماره ۸ |
۴x۲۱cm |
۵,۹۰۰ |
|
| پیچ متری شماره ۸ |
۲x۳۸cm |
۵,۹۰۰ |
|
| پیچ متری شماره ۸ |
۱x۳۴cm |
۲,۸۰۰ |
|
| شفت هارد شماره ۸ محور x |
۲x۳۷cm |
۱۹,۰۰۰ |
|
| شفت هارد شماره ۸ محور y |
۲x۳۵cm |
۱۹,۰۰۰ |
|
| شفت هارد شماره ۸ محور z |
۲x۳۵cm |
۱۹,۰۰۰ |
|
| بلبرینگ خطی LM8UU |
۱۱ |
۳۷,۴۰۰ |
|
| بلبرینگ ۶۰۸ |
۱ |
۲,۳۰۰ |
|
| بلبرینگ ۶۲۴ |
۱ |
۲,۳۰۰ |
|
| پیچ اکسترودر رپ رپ |
۱ |
۱۹,۰۰۰ |
|
| پیچ – واشر – مهره شماره ۳ |
۶۷ |
۳۰,۰۰۰ |
|
| پیچ – واشر – مهره شماره ۵ |
۱۰ |
۳,۰۰۰ |
|
| واشر – مهره شماره ۸ |
۲۶ |
۱۰,۵۰۰ |
|
| واشر – مهره شماره ۱۰ |
۱۲ |
۴,۰۰۰ |
|
| تسمه GT2 |
۲ متر |
۱۳,۰۰۰ |
|
| پولی GT2-20 شفت ۵ میلی متری |
۲ عدد |
۱۱,۴۰۰ |
|
| برد آردوینو مگا ۲۵۶۰ |
۱ |
۳۵,۰۰۰ |
|
| برد Ramps 1.4 |
۱ |
۲۸,۵۰۰ |
|
| درایور A4899 |
۵ |
۳۰,۵۰۰ |
|
| موتور سایز Nema17 |
۵ |
۲۵۰,۰۰۰ |
|
| میکرو سوئیچ Endstop |
۶ |
۱,۲۵۰ |
|
| هیت بد |
۱ |
۵۱,۲۰۰ |
|
| شیشه ۲۰ در ۲۰ سانت ۲ یا ۳ میلی متر |
۱ |
۷,۰۰۰ |
– |
| هات اند |
۱ |
۳۲,۸۸۰ |
|
| پاورسوئیچ ۱۲ ولت ۲۰ آمپر |
۱ |
۳۵,۰۰۰ |
|
| نمایشگر و ماژول SD |
۱ |
۵۹,۰۰۰ |
|
| هوزینگ ۴ پین مادگی مخصوص استپر موتور ها |
۵ |
۲,۹۰۰ |
|
| هوزینگ ۲ پین مادگی مخصوص استپر موتور ها |
۱۰ |
۳,۰۰۰ |
|
| جمع کل حدودی |
۷۵۰,۰۰۰ |
نکته ۱: قیمت های لیست مربوط به ۱۸ فروردین ۱۳۹۶ است.
نکته ۲: ممکن است قطعات دیگری نیز مورد مصرف باشند که در لیست نیامده باشند.
نکته ۳: در لیست بالا “فریم دستگاه” و “قطعات پرینت شده” طراحی و تولید انحصاری مجموعه هستند. فایل های این دو مورد به کسی ارائه نخواهد شد. خرید این دو مورد باید به صورت مستقیم از طریق صفحه ی تماس با ما صورت بگیرد. پایداری و کیفیت پرینت این دستگاه عملا به فریم و قطعات پرینت شده ی آن بر می گردد. در صورتی که پرینتری مشابه با فرم فکتور ایوانا ساختید توقع کیفیت و دقت پرینت ایوانا را از آن نداشته باشید.
۲-مونتاژ فریم و رنگ آمیزی مشخصات پرینتر
در اولین گام یک پلاستیک یا پارچه بدرد نخور را زیر بخش بالایی فریم قرار دهید و دور تا دور نوشته ها را با چسب کاغذی بچسبانید. سپس با استفاده از یک رنگ نوشته ها را رنگ کنید. بهترین گزینه لاک ناخن است. این لاک ها به صورت یکنواخت پخش می شوند، در رنگ های مختلف موجود هستند، قیمت ارزانی دارند و بسیار سریع خشک می شوند.

بعد از خشک شدن نوشته ها برچسب فریم را کاملا بکنید. در کندن برچسب ها دقت کنید.

دو بخش جانبی فریم را به وسیله ی شش پیچ و مهره ی M5 به همدیگر پیچ کنید.

دقت کنید مهره ها باید دقیقا در جای خود فیکس شوند، چنانچه مشکلی با این امر دارید شماره ی پیچ و مهره ی شما اشتباه است.

منبع تغذیه ی ۱۲ ولت ۲۰ آمپر را به وسیله ی سه پیچ M3 در جای خود پیچ کنید. در لیزر کار واشر های پلاستیکی کوچکی در نظر گفته شده است تا با استفاده از آن ها بین پلکسی و منبع تغذیه یک فاصله ی ۵ میلی متری ایجاد شود. این امر به تهویه و خنک شدن بهتر منبع تغذیه کمک خواهد کرد و از گرم شدن پلکسی جلوگیری می کند.

دقت کنید جهت صحیح آداپتور همانند تصویر است. (ترمینال ها رو به سمت پایین)

در بخش بعدی دور تا دور جای درنظر گرفته شده برای آردوینو مگا را با استفاده از یک ماژیک یا رنگ، رنگ کنید. (جنبه تزئینی)

برد آردوینو مگا و شیلد RAMPS را به وسیله ی دو یا چهار پیچ و مهره M3 در جای خود محکم کنید. دقت کنید صفت کردن بیش از حد این پیچ ها به برد آسیب خواهند رساند.

در این بخش ابتدا پلات طراحی شده نمایشگر را به فریم اصلی پیچ کنید و سپس نمایشگر را روی پلات پیچ کنید. (پیچ و مهره M3)

۳-مونتاژ محور X
در اولین قدم سه بلبرینگ خطی را در قطعه حامل محور X قرار دهید و جا بزنید.

بلبرینگ ها را با بست زیپی در جای خود محکم کنید.

بلبرینگ های خطی دو بخش انتهایی محور X را جا بزنید و سپس مهره های M5 مربوط به پیچ لید را جا بزنید. بهتر است این دو پیچ را با چسب قطره ای یا ۱۲۳ در جای خود بچسبانید. بلبرینگ ۶۰۴ را در جای خود قرار بدید و با مهره ی شماره ۳ را نیز در جای خود قرار دهید.

بخش نگه دارنده ی تسمه ی محور X را در جای خود جا بزنید و پیچ M3 آن را کمی بپیچانید تا آن را نگه دارد ولی آن را کامل صفت نکنید.

دو شفت ۳۷ سانتی متری شماره ۸ محور X را جا بزنید. توجه کنید بخش حامل محور X باید در وسط این دو بخش انتهایی قرار بگیرد. (مانند تصویر)

تسمه ی مربوط به محور X را همانند تصویر جا بزنید.

روی حامل محور X دو طرف انتهایی تسمه را با بست زیپی محکم کنید.

پیچ مربوط بخش نگه دارنده ی تسمه را تا انتها بپیچانید تا تسمه حسابی در جای خود محکم شود. در صورتی که تسمه در جای خودش محکم نباشد، هنگام حرکت محور X به لرزش خواهد افتاد و عملکرد مناسبی نخواهد داشت.

موتور و پولی نصب شده ی محور X، توجه داشته باشید تا اینجای کار پولی صفت نشده است.

با توجه به تصویر موقیت پولی را جوری در نظر می گیریم که تسمه دقیقا بین دو بخش دیواره ی قطعه باشد. محور X تکمیل شده است.

۴-مونتاژ محور Y
در اولین گام طبق تصویر بخش نگه دارنده ی موتور و نگه دارنده ی تسمه را در پیچ های متری شماره هشت یا ده تهیه شده وارد میکنید و در وسط آن ها پیچ می کنید. دقت کنید در این مرحله نیازی به صفت کردن آن ها نیست و صفت کردن بعد از جا زدن تسمه و تنظیم مسیر آن انجام می شود. مهره ها و واشر های دوسر تقربیا سه سانتی متر است.

همانند تصویر گوشه های محور Y را پیچ کنید. صفت کردن پیچ ها در این مرحله لازم نیست.

مرحله ی قبل را برای انتهای دیگر محور Y نیز تکرار کنید.

همانند تصویر پیچ متری شماره ۸ طول ۳۸ را در بخش انتهایی محور Y پیچ کنید و سپس دو مهره و واشر را در فاصله ی حدودی شش سانتی متری بخش انتهایی ببندید. شفت ۸ میلی متری را نیز وارد کنید.

در این مرحله سینی نگه دارنده ی هیت بد یا همان صفحه اصلی را مونتاژ می کنیم، نگه دارنده ی تسمه را در مرکز سینی پیچ کنید و چهار بلبرینگ خطی LM8UU را با بست زیپی در جای خود محکم کنید.

سینی کامل شده را در شفت ها وارد کنید و بخش دیگر محور را در جای خود پیچ کنید. در نهایت شفت ها را در چهار بخش انتهایی آن ها با بست زیپی محکم کنید.

موتور را در جای خود پیچ کنید و تسمه ی محور Y را جا بزنید.

تسمه را با استفاده از بست زیپی در بخش نگه دارنده محکم کنید.

۵-مونتاژ محور Z و اتصال محور X و Z به فریم اصلی
دو قطعه نگه دارنده موتور های محور Z را روی فریم اصلی نصب کنید.

موتور ها را در جای خودشان پیچ کنید و شفت های محور Z را جا بزنید. دقت کنید محور X که از قبل آماده کردید در این دو شفت جا میگیرد. در نهایت نیز پیچ های شماره ۵ لید را جا بزنید و کوپلینگ بین آن ها و موتور ها را محک کنید.
۶- اتصال محور Y به فریم اصلی
دو مهره در نظر گرفته شده در بخش انتهایی محور Y برای اتصال به فریم اصلی در نظر گرفته شده اند، دقت کنید که در مرحله از کار فریم را بلند نکنید که موجب شکستن بخش پایینی فریم خواهد شد. از یک پیچ متری در چاک های دو بخش جانبی استفاده نمایید. این پیچ با قرار گیری در زیر نگهدارنده ی محور Y موجب تقویت فریم و استحکام بخشیدن به آن می شود.

۷-تست حرکت روان محور های X و Y و Z
بعد از جا زدن و نصب تمامی محور ها، با حرکت دست چندین بار محور ها را جا به جا کنید تا از حرکت روان آن ها مطمئن شوید. این امر خیلی مهم است که حرکت محور ها بسیار روان باشد و گیر نداشته باشند. ممکن با در نظر گرفتن گشتاور موتور های شما محور ها حرکت کنند ولی با فشار زیاد. این امر موجب کاهش طول عمر موتور ها و درایور های آن ها می شود. همچنین استفاده جریان بیشتر برای بکار گرفتن توان بیشتر منجر به تولید گرمایی بیشتر در مدار و فشار بیشتر به منبع تغذیه خواهد شد.
۸-نصب موتور های استپر هر محور
طبق تصاویر در بالاتر تمامی موتور ها در جاهای خود نصب شده اند و در این مرحله از کار باید بتوانند با توان کامل کار کنند. بعد از اتصال موتور ها به شیلد RAMPS می توانید حرکت آن ها را تست کنید. حرکت محور ها به خود شما بستگی دارد. یک نقطه از صفحه ی سه بعدی خود را در نظر بگیرید و با توجه به آن جهت حرکت موتور ها و موقعیت Endstop ها را در نظر بگیرید. من از گوشه پایین سمت چپ هیت بد به عنوان نقطه شروع استفاده کردم و با توجه به موقعیت نقطه شروع باقی بخش ها را در نظر گرفتم. حرکت موتور ها با جا به جا کردن فاز ها و از طریق نرم افزار امکان پذیر است. دقت کنید که موتور های استپر استفاده شده در این پرینتر دو فاز چهار سیم هستند و برای حرکت درست باید سیم کشی هر فاز به درستی انجام شود، برای پیدا کردن هر فاز راه های زیادی وجود دارد، یکی از ان ها اتصال کوتاه دو سیم است؛ اگر آن دو سیم مربوط به آن فاز باشند حرکت شفت نیازمند کمی زور بیشتر خواهد شد. راه دیگر استفاده از مولتی متر است، هر دو سیم یک فاز در حالت دیود همانند اتصال کوتاه عمل خواهند کرد و اگر دارای بازر باشد باید به صدا در بیاید. همچنین بررسی رنگ سیم ها از داخل دیتاشیت نیز یک راه دیگر است. روی شیلد RAMPS بخش موتور هر محور دارای A1 A2 B1 B2 است که A وB هر کدوم یک فاز موتور هستند.
۹-نصب تسمه های محور های X و Y
در این جای کار تسمه های مربوط به محور X و Y نصب شده اند و در جای خود قرار دارند. دقت کنید تسمه ها باید به صورت کشیده شده و صفت باشند ولی در صورتی که خیلی کشیده شوند پاره می شوند و در صورتی هم که شل باشند در حرکت های بلند دچار لرزش می شوند و برای شما افت کیفیت را به همراه دارند. در استفاده از تسمه ها دقت کنید و طول و کشش آن ها را به صورت منطقی حساب و در نظر بگیرید.
۱۰-نصب هیت بد و ترمیستور آن
در قدم اول از هیت بد باید به این نکته اشاره کنم که استفاده از هیت بد تمام آلومینیومی علاوه بر استحکام بخشیدن به کار پرینتر شما طول عمر آن را افزایش میدهد چرا که خم نمی شود و حرارت در سطح آن به صورت یکنواخت پخش می شود. در اولین قدم ترمیستور خودتان را در بخش وسطی هیت بد جای گذاری کنید و با استفاده از چسب سیلیکون آن را بچسبانید.

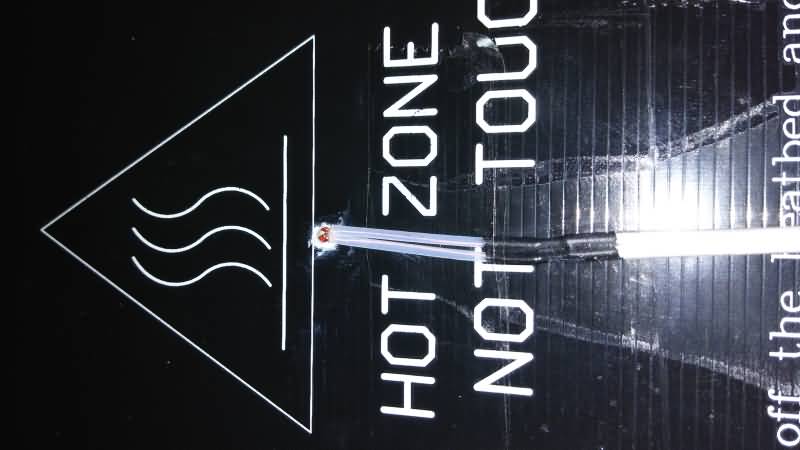
سپس هیت بد را با استفاده از چهار پیچ M3 و فنر ها روی سینی اصلی پیچ کنید. استفاده از پیچ بین سینی اصلی و هیت بد فاصله ایجاد می کند و این کار موجب جلوگیری از انتقال حرارت به سینی و آسیب زدن به آن در گذر زمان خواهد شد.

واشر های پلاستیکی کوچیکی در لیزر کات در نظر گرفته شده اند که از آن ها برای فشرده کردن بیشتر فنرها میتوان استفاده کرد.

در نهایت نیز سیم هیت بد را در انتهای بخش نگه دارنده ی موتور محور Y ثابت نمایید.

۱۱-مونتاژ اکسترودر و نصب فن آن
در مرحله ی اول بسته به نوع حامل محور X دو یا چهار مهره M4 در قطعه زیر قرار میدهیم.

سپس با استفاده یک تکه پیچ شماره ۸ به طول ۱۹ میلی متر بلبرینگ ۶۰۸ را در بخش زیر جا میدهیم و این بخش را تکمیل می کنیم.

در بخش بعد قطعه تکمیل شده ی مرحله قبلی را استفاده از پیچ و مهره ی M3 در جای خود پیچ میکنیم. چرخ دنده کوچک را رو به موتور متصل و موتور را جای خود پیچ می کنیم دقت کنید در این مرحله پیچ های موتور را صفت نکنید. پیچ خوارکنده را وارد چرخ دنده ی بزرگ می کنیم و یک بلبرینگ ۶۰۸ را در سمت چپ پیچ محل قرار گیری پیچ خوارکنده وارد می کنیم. در اینجا شش واشر شماره ۸ بین چرخ دنده و بلبرینگ قرار میدهیم تا قسمت تغذیه ی پیچ دقیقا بالای سوراخ تغذیه قرار بگیرد و سپس یک بلبرینگ ۶۰۸ دیگر در سمت دیگر قرار میدهیم. با استفاده از واشر و مهره پیچ را درجای خود محکم می کنیم. موتور را طوری تنظیم می کنیم تا دو چرخ دنده بیشترین تعامل را با همدیگر داشته باشند.

سوراخ تعذیه را با یک مته ۲ یا ۴ با توجه به قطر فیلامنت خودتان گشاد کنید و مطمئن شویر سوراخ کاملا باز است. برای تست فیلامنت خودتان را وارد کنید و ببینید آیا به صورت روان حرکت می کند یا خیر.

فن ۴ در ۴ رو با استفاده از چهار پیچ و مهره ی M3 در جای خود نصب کنید.

در این مرحله هات اند خودتون رو در جای آن نصب و تنظیم کنید و با استفاده از دو پیچ M3 اون رو محکم کنید تا جا به جا نشود.

در مرحله ی آخر فن رو در جای خودش نصب کنید، اکسترودر شما کامل است و میتوانید آن را روی حامل محور X نصب کنید.


تصویر زیر نمایشگر پین مربوط به فن اکسترودر می باشد. رعایت مثبت و منفی الزامی است. (پین بالایی مثبت است.)
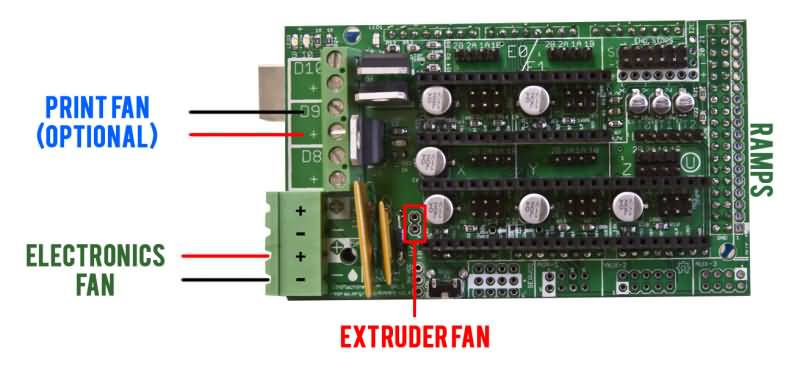
۱۲-نصب پاورسوئیچ و سیم کشی آن
نصب منبع تغذیه یا پاور سوئیچ به صورت صحیح بسیار مهم است. چنانچه از سیم مناسب در این میزان آمپر استفاده نکنید، امکان ایجاد آتش سوزی و ضرر زدن به خودتان وجود دارد. توصیه ی بنده روی ولتاژ ۱۲ ولت ۲۰ آمپر استفاده از سیم های تک رشته روکش دار ۲٫۵ است که در اکثر الکتریکی های سراسر ایران به وفور یافت می شوند. هیت بد به تنهایی میزان تا میزان ۱۱ آمپر از منبع جریان میکشد، برای هیت بد میتوانید از سیم های ۱٫۵ استفاده کنید. روی برد RAMPS دو فیوز قابل ریست وجود دارد که درصورت وجود مشکل ولتاژ و جریان را قطع خواهند کرد و از بروز مشکل جلوگیری می کنند. اما همچنان با این وجود هیچ گاه پرینتر خودتان را بدون ناظر در حال پرینت رها نکنید و همواره حواستون به پرینتر خودتان باشد.
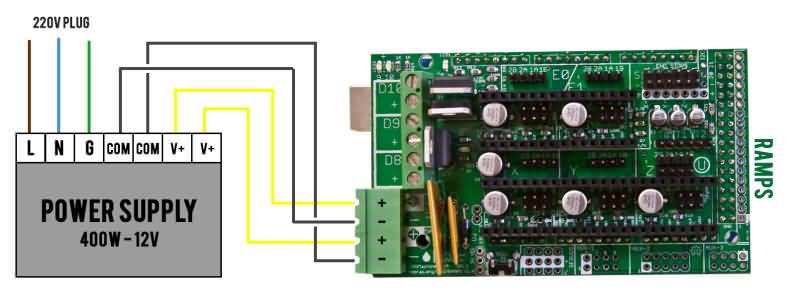
۱۳-نصب برد آردوینو مگا به همراه شیلد RAMPS 1.4
نصب شیلد RAMPS به برد آردوینو بسیار راحت است و کافی است آن را روی برد آردوینو گذاشته و با رعایت پین ها و جهت صحیح جا بزنید. شیلد RAMPS تنها یک برد ارتباطی است و دارای حافظه و … نیست، میتوان از آن به صورت سیم کشی پیشرفته برای برد آردوینو یاد کرد. تمامی فرایند محاسباتی به عهده ی آردوینو مگا است. در حقیقت مغز پرینتر برد آردوینو مگا است. در تصویر زیر نمای کلی سیم کشی شیلد RAMPS و سایر قطعات را مشاهده می کنید.
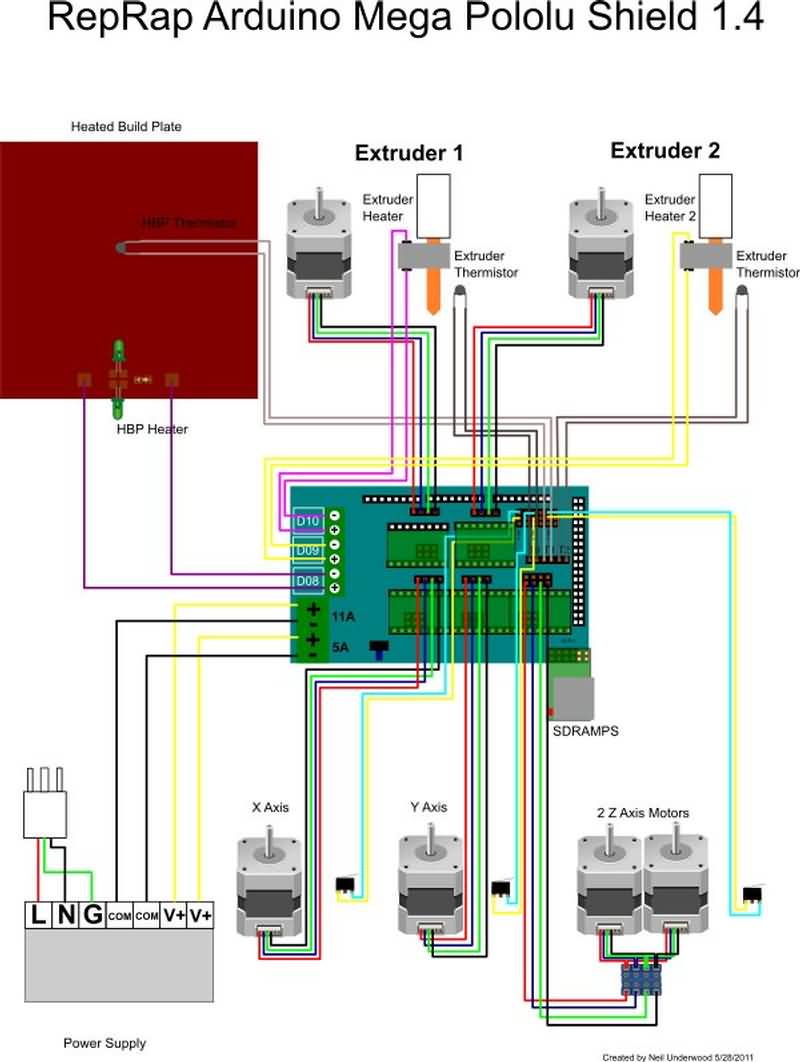
۱۴-نصب درایور های موتور های استپر A4988 و تنظیم آن ها و سیم کشی موتور ها
با توجه به تصویر زیر درایور های خودتان را نصب کنید. دقت کنید که اگر درایور ها را برعکس جا بزنید درجا خواهند سوخت. حتی مواردی از منفجر شدن نیز گزارش شده اند. پین های درایو خودتان را درست در نظر بگیرید وجهت آن ها را همانند تصویر درست وارد کنید. همان طور که بالاتر توضیح داده شد هر استپر دارای چهار پین با نام های A1 A2 B1 B2 هستند که A و B نشانگر هر فاز موتور استپر هستند. در سیم کشی و نصف فاز های صحیح دقت کنید.

۱۵-نصب LCD و کارتخوان SD و سیم کشی آن ها
متاسفانه نمایشگری که من برای این پرینتر در نظر گرفتم مربوط به یک سازنده دیگر هست و برای برد خودشان طراحی شده است. بنده برای استفاده از این نمایشگر و LCD مجبور به تغییر در سخت افزار و نرم افزار شدم. سیم کشی و آموزش ساخت تبدیل مناسب نمایشگر به سایت اضافه خواهند شد. البته جای نگرانی نیست، اکثر نمایشگر های موجود در بازار همراه با براکت مخصوص ارائه می شوند و فایل لیزر قابل تغییر و شخصی سازی برای هر نمایشگری را دارد.
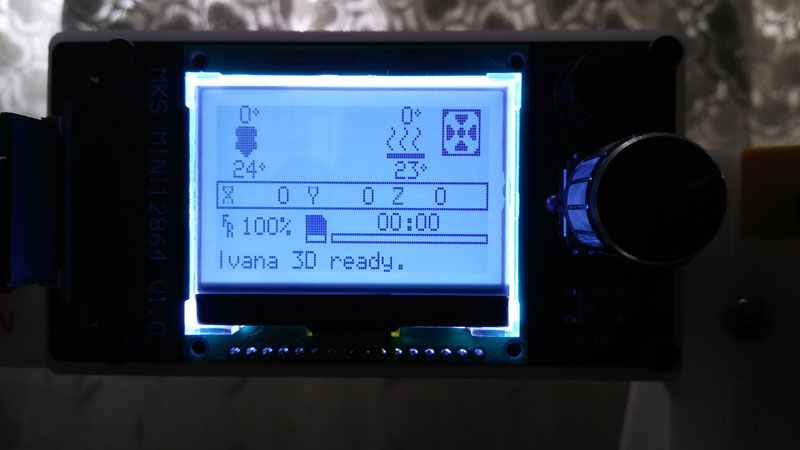
۱۶-نصب ENDSTOP ها و سیم کشی آن ها
نصب حداقل سه ENDSTOP در هر پرینتر سه بعدی الزامی است. این سنسور ها یا کلید ها در اصل به پرینتر نشان میدهند که هر محور در کجا شروع و در کجا پایان میابند. با استفاده از این سنسور ها میتوان از به عبور بیش از حد از یک محور از مرز های خودش جلوگیری کرد و با این کار از به وجود آمدن آسیب های جدی در پرینتر جلوگیری کرد.سیم کشی سنسور های ENDSTOP همانند تصویر زیر است. توجه نمایید در صورتی که سیم کشی به صورت صحیح شکل نگیرد دچار مشکل خواهید شد. برای مثال اگر بجای پین سنسور پین منفی به مثبت وصل شود، رگولاتور شما قطع و یا خواهد سوخت.

نرم افزار و استفاده از پرینتر
۱- نصب فریمور پرینتر سه بعدی
در گام اول با استفاده از این لینک آخرین فریمور مارلین را دانلود و با استفاده از نرم افزار آردوینو آن را روی مگا بارگذاری نمایید. توجه داشته باشید در حال حاظر شما فریمور بدون تغییر و دیفالت را دانلود و بارگذاری کرده اید. با استفاده از راهنمای زیر گزینه های مربوط به خودتان را تنظیم و سپس فریمور شخصی سازی شده ی خودتان را بارگذاری نمایید. درصورتی که کار با نرم افزار آردوینو را بلد نیستید، این پست را مطالعه کنید.
۲-کانفیگ فریمور پرینتر سه بعدی
#define BAUDRATE 250000
این گزینه مربوط به سرعت ارتباطی در بستر سریال است. در صورتی که از ماژول خاصی مثل بلوتوث و یا WiFi استفاده نمی کنید؛ این گزینه را در این مقدار نگه دارید.
#define MOTHERBOARD EFB
این گزینه مربوط به برد استفاده شده و تنظیم خروجی های D8 D9 D10 است که به ترتیب مربوط به بد، فن و هیتر اکسترودر هستند.
#define EXTRUDERS 1
این گزینه مربوط به تعداد اکسترودر های استفاده شده در پرینتر است. توجه کنید در صورتی که بیش از ۲ اکسترودر دارید، سیم کشی مربوط به درایور های استپر ها به صورت جداگانه و در برد دیگری انجام خواهد شد. (برای این بخش جایی در شیلد RAMPS نیست و باید جداگانه باشد.)
#define TEMP_SENSOR_0 x
این گزینه مربوط به نوع ترمیستور استفاده شده در اکسترودر است. در بالاتر از این گزینه لیستی از ترمیستور های مختلف درنظر گرفته شده است. گزینه صحیح را بجای x بگذارید. همچین مقادیر TEMP_SENSOR_1 و TEMP_SENSOR_2 مربوط به اکسترودر های دو و سه است. در صورت نیاز این موارد را نیز تنظیم کنید.
#define TEMP_SENSOR_BED x
این گزینه نیز مربوط به ترمیستور هیت بد است و باید مثل بالا تنظیم شود. گزینه ی مناسب را جای x بذارید.
#define HEATER_0_MINTEMP 5
این گزینه مربوط به کمترین دمای قابل قبول از ترمیستور ها است و برای جلوگیری از اتصال کوتاه و یا قطعی ترمیستور ها درنظر گرفته شده است. مقدار ۵ درجه سانتی گراد یا سلیوس برای این مورد مناسب است. همچین مقادیر HEATER_1_MINTEMP و HEATER_2_MINTEMP مربوط به کمترین دمای قابل قبول اکسترودر های دو و سه است.
#define BED_MINTEMP 5
این گزینه مربوط به کمترین دمای قابل قبول بد است. مقدار ۵ درجه ی سلسیوس برای این مورد نیز مناسب است.
#define HEATER_0_MAXTEMP 230
این گزینه بیشترین دمای قابل قبول از اکسترودر است. اگر دما از این مقدار بالاتر برود پرینتر کل عملیات را برای جلوگیری از ایجاد خرابی در اکسترودر متوقف خواهد کرد. همچنین مقادیر HEATER_1_MAXTEMP و HEATER_2_MAXTEMP مربوط به بیشترین دمای اکسترودر دو و سه است. مقدار ۲۳۰ درجه سلسیوس برای این مورد مناسب است.
#define BED_MAXTEMP 120
این گزینه مربوط به بیشترین دمای هیت بد است. مقدار ۱۲۰ درجه سلسیوس برای این گزینه مناسب است.
#define PREVENT_DANGEROUS_EXTRUDE
این گزینه برای موارد امنیتی درنظر گرفته شده است. اگر دمامی اکسترودر پایین تر از دمای ذوب فیلامنت مصرفی باشد. فیلامنت به داخل محفظه ی مذاب هدایت نخواهد شد و از شکستن و خرابی اکسترودر جلوگیری می کند.
#define PREVENT_LENGTHY_EXTRUDE
این گزینه برای رفع ایرادات نرم افزاری و gcode در زمینه ی خروج بیش از حد فیلامنت در نظر گرفته شده است. برای مثال اگر یک نقطه کشیده توی کار وجود داشته باشد این گزینه از خروج بیش از حد فیلامنت در این نقطه جلوگیری می کند.
#define EXTRUDE_MINTEMP 170
این گزینه کمترین میزان حرارت اکسترودر برای کار است. توصیه نمی شود این مقدار را کمتر از ۱۷۰ درجه ی سلسیوس در نظر بگیرید.
#define ENDSTOPPULLUPS
این گزینه برای غیر فعال سازی مقاومت های Pull-up مربوط به Endstop ها در نظر گفته شده است.
#define ENDSTOPPULLUP_XMAX
#define ENDSTOPPULLUP_YMAX
#define ENDSTOPPULLUP_ZMAX
این گزینه ها برای فعال سازی یا غیر فعال سازی Endstop های بیشترین مقدار هر محور در نظر گرفته شده اند.
#define ENDSTOPPULLUP_XMIN
#define ENDSTOPPULLUP_YMIN
#define ENDSTOPPULLUP_ZMIN
این گزینه ها برای فعال سازی یا غیر فعال سازی Endstop های کمترین مقدار هر محور در نظر گرفته شده اند.
const bool X_MIN_ENDSTOP_INVERTING = false;
const bool Y_MIN_ENDSTOP_INVERTING = false;
const bool Z_MIN_ENDSTOP_INVERTING = false;
const bool X_MAX_ENDSTOP_INVERTING = false;
const bool Y_MAX_ENDSTOP_INVERTING = false;
const bool Z_MAX_ENDSTOP_INVERTING = false;
از این گزینه ها برای تایین نوع Endstop ها استفاده می شود. برای NO یا Normally Open از true و برای NC یا Normally Closed از false استفاده کنید.
#define INVERT_X_DIR true
#define INVERT_Y_DIR true
#define INVERT_Z_DIR true
#define INVERT_E0_DIR false
#define INVERT_E1_DIR false
#define INVERT_E2_DIR false
از این گزینه ها برای تنظیم جهت حرکت موتور های استپر هر محور و اکسترودر ها استفاده می شود. هرچند این عمل با جا به جا کردن سیم های دو فاز هر موتور نیز امکان پذیر است.
#define X_HOME_DIR -1
#define Y_HOME_DIR -1
#define Z_HOME_DIR 1
از این گزینه ها برای جا به جا کردن مکان نقطه شروع استفاده می شود. مقادیر ۱ و -۱ قابل قبول هستند.
#define min_software_endstops true
#define max_software_endstops true
از این گزینه ها برای فعال سازی Endstop مقادیر کمترین و بیشترین مقدار نرم افزاری در محور ها استفاده می شود.
#define X_MAX_POS 190
#define X_MIN_POS 0
#define Y_MAX_POS 190
#define Y_MIN_POS 0
#define Z_MAX_POS 190
#define Z_MIN_POS 0
این گزینه ها مربوط به نقاط شروع و پایین هر محور هستند.
#define NUM_AXIS 4
این گزینه مربوط به تعداد محور های موجود است. دقت کنید علاوه بر محورهای xyz اکسترودر ها نیز محور حساب می شوند.
#define HOMING_FEEDRATE {50*60, 50*60, 4*60}
این گزینه مربوط به سرعت حرکت هر محور است.
#define DEFAULT_AXIS_STEPS_PER_UNIT {۸۰,۸۰,۲۰۰٫۰*۸/۳,۷۶۰}
این گزینه مربوط به میزان استپ مورد نیاز برای حرکت هر محور به میزان یک میلی متر است. از فرمول های زیر برای محاسبه میزان استپ مورد نیاز برای حرکت به میزان یک میلی متر استفاده کنید.
برای محور های x و y :
میزان استپ مورد نیاز برای حرکت به میزان یک میلی متر = (میزان استپ موتور که برای موتور های ۰٫۹ درجه ۴۰۰ و برای موتور های ۱٫۸ درجه ۲۰۰ استپ است ضرب در میزان میکرو استپ های درایور) / (گام تسمه مورد استفاده که برای GT2 به میزان ۲ میلی متر است ضرب در تعداد دندانه های پولی)
برای محور z :
میزان استپ مورد نیاز برای حرکت به میزان یک میلی متر = (میزان استپ موتور که برای موتور های ۰٫۹ درجه ۴۰۰ و برای موتور های ۱٫۸ درجه ۲۰۰ استپ است ضرب در میزان میکرو استپ های درایور) / (گام رزوه ی پیچ متری استفاده شده)
برای اکسترودر:
میزان استپ مورد نیاز برای حرکت به میزان یک میلی متر = (میزان استپ موتور که برای موتور های ۰٫۹ درجه ۴۰۰ و برای موتور های ۱٫۸ درجه ۲۰۰ استپ است ضرب در میزان میکرو استپ های درایور) ضرب در (تعداد دندانه های چرخ دنده بزرگ تقسیم بر تعداد دندانه های چرخ دنده کوچیک تر) / (قطر موثر پیچ خوارکنده در بخش خوراک ضرب در عدد پی یا ۳٫۱۴۱۵۹)
در این مرحله تنظیم کردن فریمور به صورت ابتدایی تمام شده است و میتوانید آن را روی برد مگا خودتان بارگذاری کنید.
۳-نصب نرم افزار رابط پرینتر سه بعدی
در حال حاظر چندین نرم افزار رابط کار با پرینتر های سه بعدی وجود دارد که با توجه به امکانات و گستردگی پشتیبانی از پرینتر های سه بعدی برپایه ی آردوینو مگا ۲۵۶۰، از نرم افزار Pronterface استفاده خواهیم کرد. این نرم افزار روی بستر ارتباطی سریال از طریق پورت USB با پرینتر شما ارتباط برقرار می کند. همچنین امکان اتصال پرینتر از طریق بلوتوث نیز به این نرم افزار وجود دارد که نیازمند ساخت پورت سریال مجازی روی کامپیوتر شماست. این نرم افزار را می توانید از این لینک دانلود نمایید.
این نرم افزار امکان حرکت دادن محور ها، تنظیم دمای هیت بد و هات اند و روشن خاموش کردن آن ها، عملیات Homing یا انتقال محور ها به نقطه ی شروع به صورت یک محور یا همه ی محور ها باهم، خاموش کردن استپر ها و موتور ها، تنظیم سرعت حرکت موتور ها، تنظیم سرعت پرینت، نمایش نمودار دمای هیت بد و هات اند، بارگذاری فایل های stl/obj و gcode برای پرینت و نمایش فایل به صورت سه بعدی، پرینت آن ها، نگه داشتن موقت عملیات پرینت و کنسل کردن پرینت را دارد و کار با آن بسیار ساده است. در زیر تصویری از محیط کاربری نرم افزار Pronterface مشاهده می کنید.
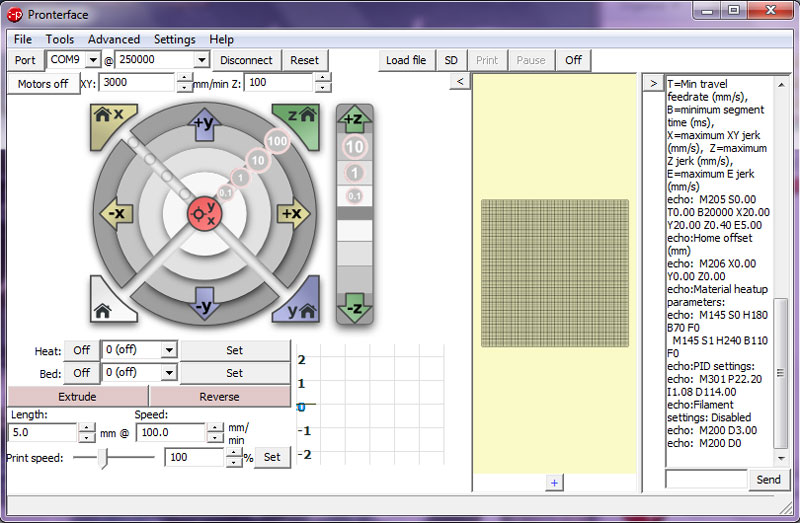
۴-تبدیل فایل های رایج به gcode مناسب پرینتر سه بعدی
ما برای تبدیل فایل های رایج سه بعدی مناسب پرینتر سه بعدی از نرم افزار Slic3r استفاده می کنیم. این نرم افزار با تبدیل فایل های رایج سه بعدی تحت فرمت های stl/obj/amf/xml به gcode و در نظر گرفتن مقادیر تنظیمات ست شده برای پرینتر خود شما؛ این امکان را فراهم می کند که خروجی gcode مناسب و ایده عالی را برای پرینتر خود در دسترس داشته باشید. این نرم افزار را می توانید از این لینک دانلود نمایید.
در زیر آموزش تنظیم نرم افزار Slic3r را برای پرینتر شما مشاهده می کنید. با اجرا نرم افزار بخش Configuration Wizard اجرا می شود. چنانچه این بخش اجرا نشد و صفحه ی اصلی نرم افزار اجرا شد از منوی Help گزینه ی Configuration Wizard را انتخاب نمایید. بعد از اجرای این بخش روی Next کلیک کنید.
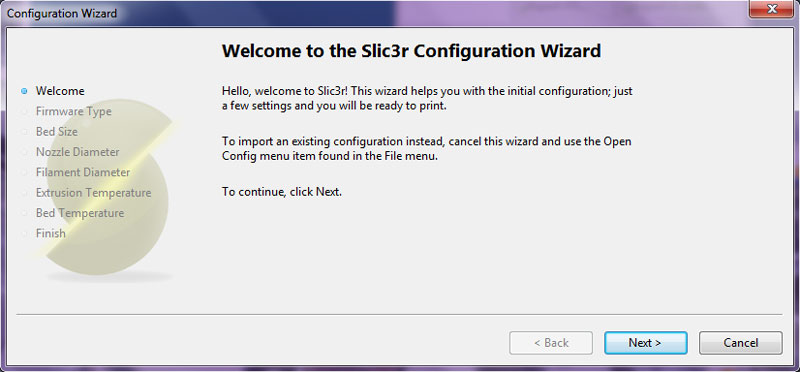
در بخش Firmware Type گزینه ی Reprap دارای زیرمجموعه ی Marlin را انتخاب نمایید.
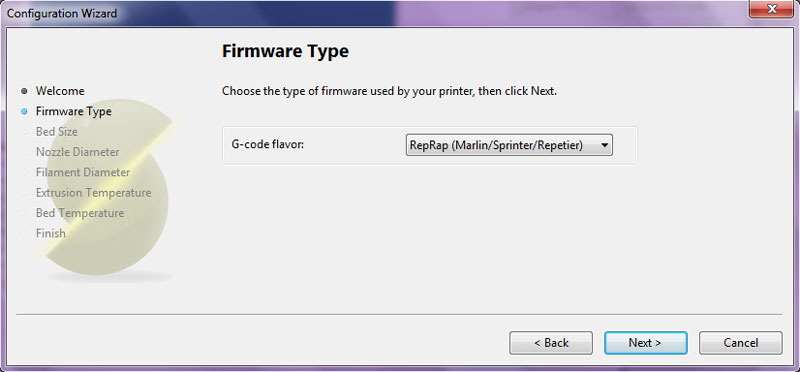
در بخش Bed Size گزینه ی Shape نوع چهارگوش یا Rectangular را انتخاب نمایید و در پایین تر سایز هیت بد خود را وارد نمایید.
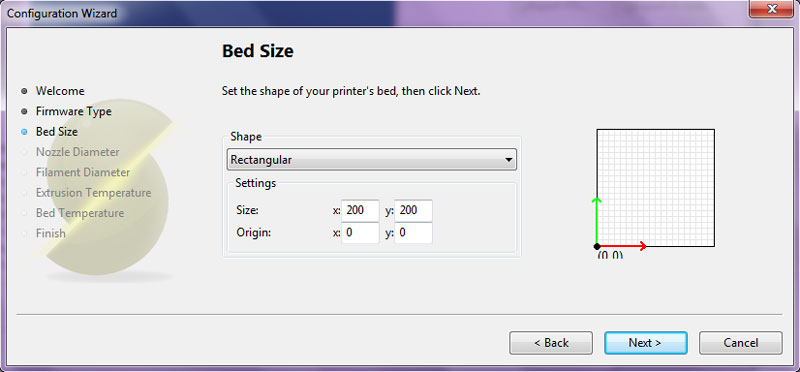
در بخش Nozzle Diameter قطر نازل خودتان را وارد کنید. این عدد مربوط به قطر نازل نصب شده روی محفظه مذاب اکسترودر است.
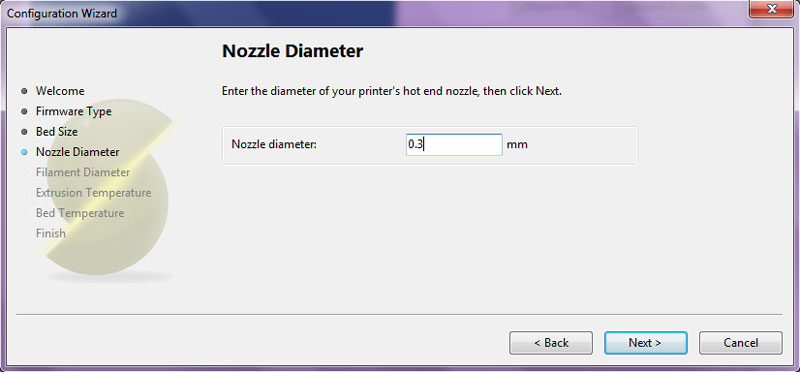
در بخش Filament Diameter قطر فیلامنت مصرفی خودتان را درج نمایید. استاندارد فیلامنت ۱٫۷۵ و ۳ میلی متری است.
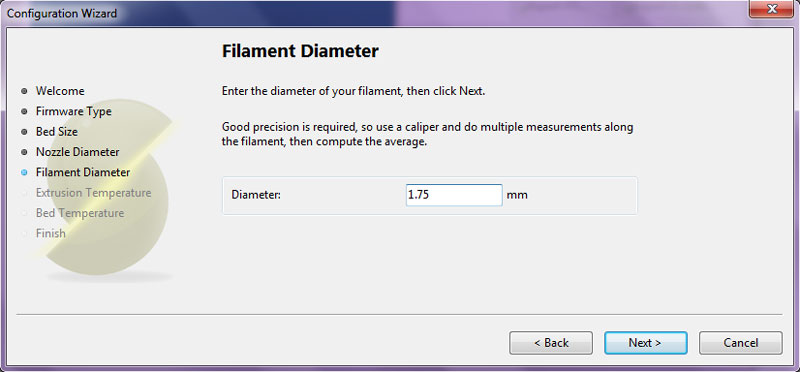
در بخش Extrusion Temperature دمای نازل خودتان را بسته به نوع فیلامنت مصرفی وارد کنید. برای PLA عدد ۱۸۰ درجه ی سلسیوس و برای برای ABS عدد ۲۴۰ درجه سلسیوس مناسب است. شما باید با استفاده از روش آزمون و خطا در دما های مختلف یک فایل را تست نمایید تا ببینید دقیقا کدام دما برای فیلامنت شما مناسب است و بهترین کیفیت را به شما ارائه می کند.
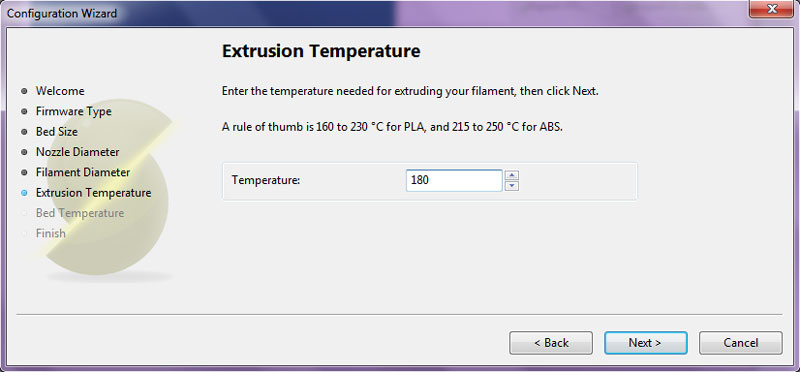
در بخش Bed Temperatue دمای هیت بد خود را بسته به نوع فیلامنت مصرفی وارد کنید. برای PLA عدد ۷۰ درجه ی سلسیوس و برای برای ABS عدد ۱۱۰ درجه سلسیوس مناسب است. شما باید با استفاده از روش آزمون و خطا در دما های مختلف یک فایل را تست نمایید تا ببینید دقیقا کدام دما برای فیلامنت شما مناسب است و بهترین کیفیت را به شما ارائه می کند.
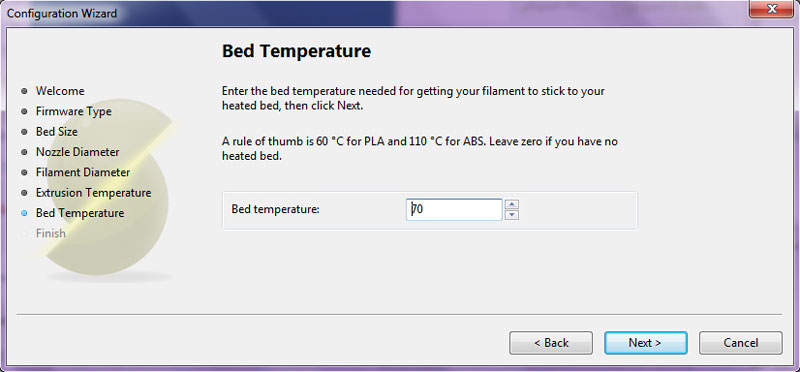
در نهایت روی گزینه ی Finish کلیک کنید. کار تنظیم کردن نرم افزار در اینجا به پایان رسیده است. هم اکنون می توانید با استفاده از گزینه ی Add فایل های سه بعدی خود را برای پرینت اضافه کنید و با استفاده از گزینه ی Export G-code خروجی مناسب پرینتر خود را دریافت نمایید. امکان اضافه کردن بیش از یک فایل در صفحه ی پرینت در صورت وجود جای کافی در صفحه وجود دارد ولی سعی کنید فایل ها را یکی یکی پرینت کنید تا اگر مشکلی بود مجبور به پرینت مجدد و ساخت مجدد فایل نباشید.
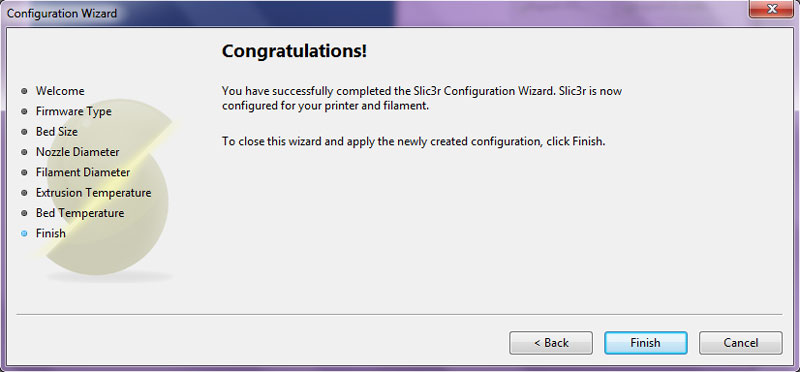
۵-کالیبراسیون پرینتر سه بعدی
کالیبراسیون و تنظیم دقیق پرینتر سه بعدی شما بسیار مهم و دارای اهمیت بالایی است. مهم ترین بخش در پرینتر سه بعدی در زمینه کالیبره بودن یک دست و یکنواخت بودن سطح هیت بد در چهار طرف است، برای این کار ابتدا ای یکنواخت بودن حرکت محور Z در دو طرف پرینتر اطمینان حاصل نمایید سپس نازل خود را در یکی از گوشه های هیت بد پایین بیاورید تا جایی که با سطح شیشه ای هیت بد در حد یک کاغذ فاصله داشته باشد. سپس با ثابت نگه داشتن نازل در جای فعلی آن را به سه نقطه گوشه ای دیگر از هیت بد نیز منتقل کنید. چنانچه فاصله ی نازل از هیت بد در سه نقطه دیگر بیشتر یا کمتر از حد یک کاغذ است با استفاده از پیچ های استفاده شده در چهار طرف آن را میزان و یکنواخت کنید. این کار بسیار مهم و اساسی است.
همچنین حرکت صحیح یک میلی متر پرینتر با توجه به میزان تعداد استپ ها و سخت افزار استفاده در آن بسیار مهم است. دقت کنید که اگر محاسباتی که در بالاتر برای شما توضیح داده شده بود دچار اشتباه یا مشکل باشند، ابعاد پرینت شما کوچک تر یا بزرگ تر از فایل طراحی شما خواهد شد. همچنین امکان بدفرم شدن و حتی خرابی کار نیز وجود دارد. در ادامه فایل معکب تست ۲۰ و ۴۰ میلی متری قرار داده شده اند که از آن برای تست اندازه پرینت خروجی میتوانید استفاده کنید.
۶-پرینت فایل تست و بررسی آن
برای تست پرینتر خود می توانید از این دو معکب ۲۰ میلی متری و ۴۰ میلی متری استفاده نمایید. دقت کنید ابعاد پرینت در طول، عرض و ارتفاع باید ۲۰ و ۴۰ میلی متر باشد. چنانچه این ابعاد دارای مشکل هستند، حتما پرینتر خود را بررسی و ایراد یابی کنید. پرینت با ابعاد دقیق بسیار مهم و ضروری است. سعی کنید ابعاد مکعب ها را با کولیس اندازه گیری کنید و در صورت امکان درصد خطای پرینتر خودتان را نیز محسابه نمایید و با لحاظ کردن این مورد در تنظیمات آن را کاهش دهید. فایل معکب ۲۰ میلی متری – فایل معکب ۴۰ میلی متری
۷-استفاده از پرینتر به صورت آفلاین و پرینت از روی حافظه SD
استفاده از پرینتر به صورت آفلاین بسیار ساده است. کافی است فایل gcode خروجی نرم افزار Slic3r را روی کارت حافظه ی SD قرار دهید و کارت را وارد شیار مخصوص آن روی پرینتر کنید. سپس با استفاده از اینکودر روی نمایشگر و کلیک کردن منو را باز کنید و از گزینه ی Print from SD card فایل خود را پرینت نمایید. منوی پرینتر نیز با استفاده از اینکودر بارگذاری می شود و می تواند بسیار مفید و کار آمد باشد.
در صورتی که سوال یا مطلبی در مورد این پرینتر سه بعدی و این آموزش دارید، در بخش نظرات درج نمایید تا در اسرع وقت به آن ها پاسخ داده شود و در صورتی که نیاز به خرید و یا ساخت پرینتر سه بعدی، CNC و CNC لیزر متفاوت از این آموزش و مطابق با نیاز های خودتان دارید، از طریق تلگرام قرار داده شده در کمی پایین تر واقع در همین صفحه در تماس باشید. امیدوارم از این آموزش لذت برده و استفاده کرده باشید.


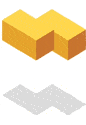







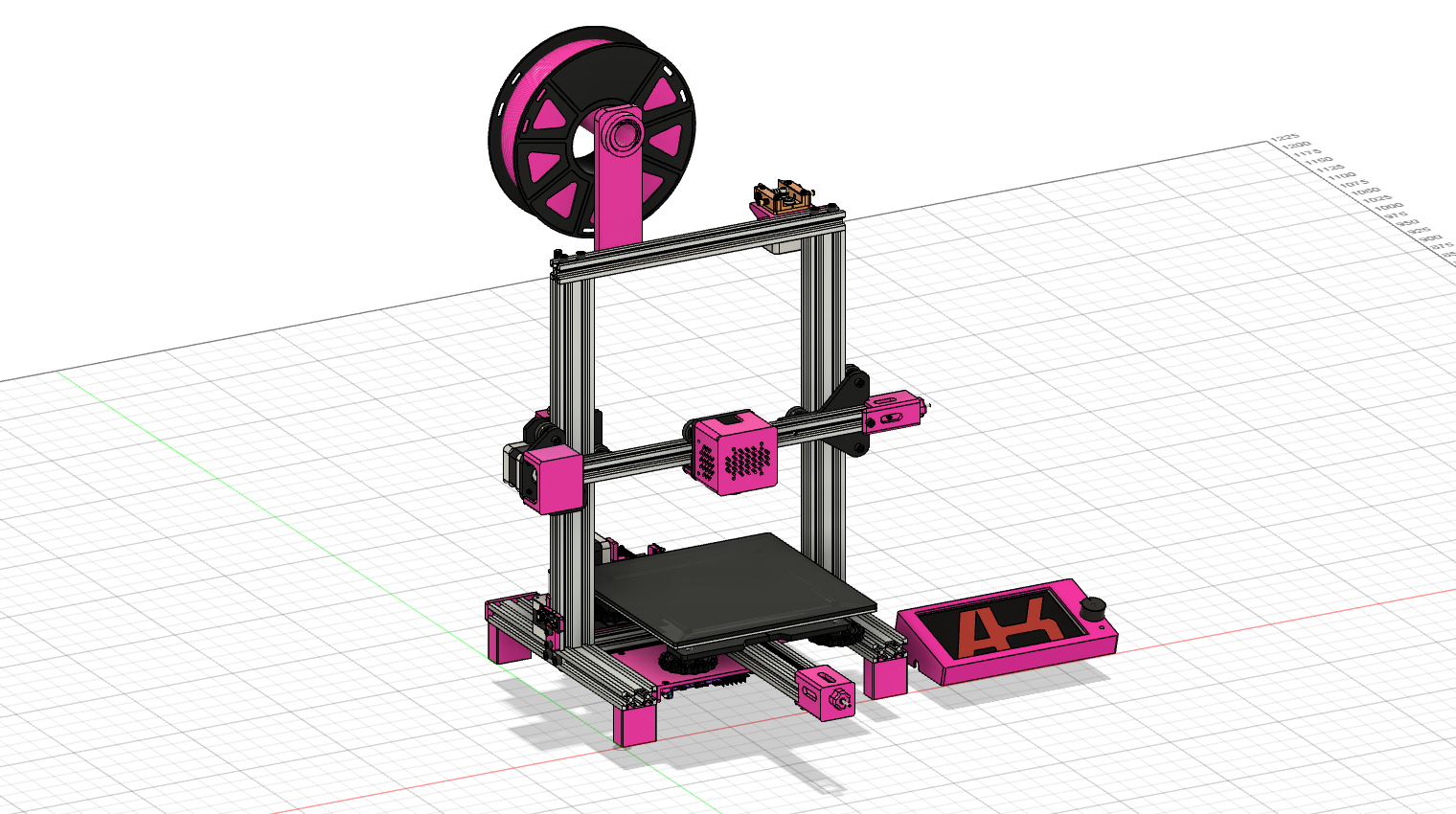

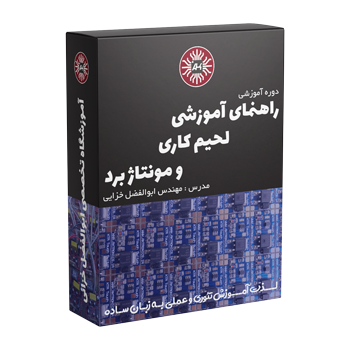


 1221 دانشجو
1221 دانشجو  21 آموزش
21 آموزش  147 مقاله
147 مقاله  3261 دیدگاه
3261 دیدگاه 
سلام جناب خزایی
من تمام موارد تنظیمات فریمور رو انجام دادم و پرینتر به خوبی کار میکنه. فقط موتور اکسترودر اصلا حرکت نمیکنه. جهت اطمینان از سلامت موتور، درایور و سیمهای اتصال موتور به برد، موتور رو بر روی محور X وصل کردم کار کرد. درایور ها رو جابجا کردم و از سالم بودن درایور، برد آردوینو، برد Ramps و سیم اتصال موتور به برد مطمین هستم. به نظر شما اشکال در خط برنامه است؟
درضمن خط برنامه زیر:
define PREVENT_DANGEROUS_EXTRUDE#
در مارلین دانلود شده وجود ندارد. اگر الزام است که این خط برنامه وارد شود، در کدام قسمت وارد کنم؟
با توجه به تنظیمات دیفالت امکان حرکت دادن اکسترودر در زمانی که نازل سرد است وجود ندارد، دمای نازل را بین 180 – 220 ست کنید بعد از داغ شدن نازل امکان حرکت اکسترودر وجود دارد.
سلام آقای خزایی
عید شما مبارک
بنده داخل فریمور مشکل داشتم
وقتی ک اون فریمور رو دان میکنم قسمت هایی از اون فریمور مرلین گویا نیست و نمیتونم ک پرینتر رو راه بیندازم لطفا اون فایل هایی ک کار میکند رو برای بنده بفرستید .
بسیار بسیار ممنونم از لطف شما
توقعات بیجا نداشته باشید.
با سلام . با فریمور مارلین دو اگه بخوام cnc بسازم ، امکان سفارشی کردن منوی ال سی دی هست ؟ میخوام منو رو طبق یک دستگاه cnc تغییر بدم و برخی از گزینه هاشو حذف کنم . سوال بعدی اینکه قبل تغییر فریمور marlin ورژن ۲ کامل کامپایل میشه . بقیه کتابخانه ها هم درست کار میکنه . ولی با فعال کردن نمایشگر تو همون خط تعریف کتابخانه اش داره ارور میده . کتابخانه u8glib رو هم نصب کردم ولی مشکل از آردوینو هست انگار . یک آدرس طولانی رو فراخوانی میکنه که انگار بیش از ۳۲ کیلوبایته و نمیتونه اون آدرس رو پیدا کنه . ارور به شکل زیر هست :
Error compiling for board arduino mega ir mega2560
زیر این متن هم یک آدرس طولانی رو فراخوانی کرده و جلوش نوشته filename or extension is too long
اگه ممکنه کمک کنید . با تشکر از سایت خوبتون
فریمور CNC Mill برای همین منظور در نظر گرفته شده است. جهت خرید این فریمور از طریق تلگرام یا واتزاپ در ارتباط باشید.
سلام ببخشید یه سوال داشتم اینکه محور zپرینتر من برعکس میچرخه بعد از اینکه دکمه ریسیت روی برد اردینو رو زدم ایجوری شد چیکار کنم میشه جواب بدین
سوکت محور مورد نظر را برعکس کنید یا از طریق تنظیمات جهت حرکت محور را معکوس نمایید.
با عرض سلام و تشکر از سایت بسیار جامع شما
بنده یک پرینتر سه بعدی با استفاده از آموزشهای شما راه اندازی کردم فقط یک مشکل در پرینت دارم
پرینتر به طور کامل کار میکنه ولی زمانی که چاپ تمام میشه و با کولیس اندازه ی فایل چاپ شده را میگیرم سایز فایل چاپ شده حددا 25 درصد از فایل اصلی کوچکتر می باشد یعنی مقلا فایل تست مربع 20*20 رو میزنم وقتی فایل چاپ میشه دقیقا 15*15 چاپ میشه به چه صورت باید این قسمت رو در مارلین اصلاح کنم تا سایز پرینت درست بشه
بخش تنظیمات همین آموزش را مطالعه نمایید.
درود وقت شما به نیکی سپاس گزارم از آموزش کامل و جامعتون سپاس فراوان
با سلام بنده از استرودر mk8 استفاده می کنم . برای حساب کردن حرکت DEFAULT_AXIS_STEPS_PER_UNIT به مشکل خوردم
بنده اگر درایورم دقتش 32 باشه و دقت موتور 0.9 درجه باشه مقدار حرکت چقدر به دست میاد ؟
بستگی به ورژن اکسترودر شما داره، در صورت تمایل از طریق تلگرام یا واتزاپ ذکر شده در صفحه ی تماس با ما در ارتباط باشید براتون محاسبه خواهد شد.
ببخشید سورس کامل این پروژه برای دانلود گذاشته نمیشود ؟
کلیه ی اطلاعاتی که جهت ساخت دستگاه لازم است، داخل آموزش موجود هست.
سلام
برد کنترلری هست که بشه باهاش هم دستگاه فرز cnc هم پرینتر ۳ بعدی و هم برش لیزری درست کرد؟
یعنی هر موقع نیاز بود ابزار محور z رو عوض کنیم
اگر امکانش هست تو تلگرام راهنماییم کنید
ممنونم بابت مطالب خوبی که تو وب سایتتون گذاشتید
موفق باشید
پاسخ شما در تلگرام داده شد.
با سلام .
در خصوص پرینتر سه بعدی سوال داشتم اگر ممکن هست شماره تلفنتون رو بفرمایید ممنون میشم
با تشکر
به صفحه ی تماس با ما مراجعه کنید.
به صفحه ی تماس با ما مراجعه کنید.
سلام
لطفا به ایمیل پاسخ رو ارسال کنید و یا به واتس آپ
در حال حاضر هزینه قطعات و همچنین قطعات انحصاری جمعا چقد خواهد شد؟
پاسخ شما از طریق واتزاپ ارسال شد.
سلام ممنون از اموزش هاتون اقای خزائی اگه امکانش باشه یک فیلم از مونتاژ میتوانید بفرستید ممنون
تصاویر و توضیحات برای ساخت این پرینتر کفایت می کنند، نیازی به فیلم و ویدیو نیست.
سلام خسته نباشید بنده به اشتباه مثبت منفی برد کنترل mks base v1.5 رو اشتباه وصل کردم بعد سریع خاموش کردم و درست کردم و از اونجا به بعد دیگ برد کار نکرد … البته با یو اس بی وقتی برد رو به سیستم وصل میکنم ال سی دی روشن میشه و دمای نازل و هیت بد به صورت دقیق در ال سی دی نمایش داده میشه ولی با پاور ساپلای این اتفاقا نمیوفته
احتمال داره بخاطر این ک اشتباه وصل کردم یکی از دیود ها یا رگلاتور ها مشکلی براش ایحاد شده باشه ؟ پردازنده اتمل مشکلی نداره قشنگ به اردیونو ide وصل میشه اگر ممکنه سریع پاسخ بدین مرسی
احتمالا رگولاتوری که ولتاژ ورودی را به ولتاژ مصرفی میکرو کاهش میدهد سوخته است. در ساده ترین حالت ولتاژ میکرو را از طریق پورت USB و سایر موارد را از طریق ترمینال ورودی 12-24 ولت تامین کنید.
سلام جناب خزائی متشکرم ک جواب دادید
بنده متوجه نشدم دقیقا
الان ترمینال ورودی ولتاژ که مال ساپلای باشه رو وصل میکنم جواب نمیده و برد روشن نمیشه
متوجه نشدم چطوری بقیه موارد رو از اونجا تامین کنم ! ممکنه جواب بدید؟
و درضمن در mks base v 1.5 در ظاهر تصویر برد رگلاتوری برای برق ورودی دیده نمیشه بلکه رگلاتوری برای بخش های خروجی فن و هیت بد و… دیده میشه !
ممکنه بگید دقیقا چیکار کنم و یا بگید احتمالا کدوم رگلاتور سوخته؟
همونطور ک گفتید میکرو کاملا سالمه و هیچ مشکلی نداره
فقط برق لازمه توسط ترمینال ساپلای وارد برد نمیشه یعنی 12 تا سر ترمینال میاد
توضیحات به صورت واضح و کامل ارائه شد. روی برد ترمینالی جهت ورودی ولتاژ 12-24 ولت در نظر گرفته شده است، و پورت USB از نوع B نیز روی برد وجود دارد. کابل USB به را به پورت USB و یک تغذیه ی 5 ولت 1 آمپر یا کمتر از 1 آمپر و ترمینال ورودی را به یک تغذیه ی 12-24 ولت با جریان مناسب متصل کنید.
سلام خسته نباشید
من میخوام پرینتری با ابعاد بزرگ با طول و عرض و ارتفاع 3 متر داشته باشم
امکانش هست بنده رو راهنمایی کنید این مشخصات پرینتر ساخته شده رو ایا به نسب افزایش بدم چه تغییرات نرم افزاری باید انجام بشه
قبلا از زحمتی که دادم عذرخواهی میکنم و اگر صلاح میدونید پاسخ رو به ایمیل یا تلگرامم ارسال کنید ممنون
به صورت خلاصه امکان ارتقای پرینتر های سه بعدی دستکتاپی به ابعاد کمی بزرگتر وجود دارد ولی امکان افزایش طول محور به میزان 2.8 متر خیر امکان پذیر نیست. بخش مکانیکی سازه نان لواش نیست که به راحتی متری شود. پرینتر سه بعدی در این ابعاد باید از ابتدا طراحی و ساخته شود. کلیه ی اصول مکانیکی، الکترونیکی و برنامه ی پرینتر باید به صورت صحیح در نظر گرفته شود.
سلام ،خسته نباشید،ببخشید این پرینتر رو یکجا بصورت آماده و بسته شده برای فروش ندارید؟
برای موارد مرتبط با خرید از سایت و سفارش پروژه از طریق تلگرام ذکر شده در صفحه ی تماس با ما در ارتباط باشید.
با عرض سلام
مهندس چطور میشه سایز صفحه را در مارلین تنظیم کرد و چطور میشه سایز صفحه کاری را به نرم افزار فهموند؟
یعنی مثلا من میخوام پرینت را از وسط صفحه شروع کنه
با تشکر
در مورد تنظیمات اندازه ی صفحه ی پرینت در همین آموزش توضیحات داده شده است. در مورد نقطه ی شروع پرینت، در نرم افزار تهیه ی خروجی gcode مانند Slic3r باید لحاظ شود.
مرسی
ولی مشکل اینجاست که سایز صفحه کاری بنده از سایز هیت بد بزرگ تر هست و اند استاپ ها در پایان صفحه بزرگتر قابل نصب هستن
و نصب شده اند میخوام به صورت کد یا توی برنامه بهش بگم از این مقدار بعد از اند استاپ کار رو شروع کن؟؟
سوال شما به صورت واضح در پیغام قبلی پاسخ داده شده است. ابتدا اندازه ی هر محور را طبق آموزش قرار گرفته شده ست کنید سپس در نرم افزار Slic3r ابجکت خود را در مرکز صفحه یا هر جای دیگری که میخواهید قرار دهید و خروجی بگیرید.
با عرض سلام و خسته نباشید خدمت شما و تشکر بابت سایت خوبتون
یک سوال داشتم اینکه حداکثر ابعاد قابل پرینت توسط این پرینتر چقدر هست؟؟
به صورت پیشفرض طول: 210 میلی متر، عرض: 210 میلی متر، ارتفاع: 140 میلی متر. با ارتقاء اکسترودر امکان پرینت تا ارتقاع 190 میلی وجود دارد.
با سلام. آقای خزایی شما که زحمت کشیدید این همه در مورد ساخت پرینتر سه بعدی ، خاهشا به صورت کامل و با مثال کامل آموزش کامپایل کردن فریمور مارلین رو توضیح بدید. مثلا لینکی که واسه دانلود فرمویر گذاشتید اشتباهه. بعد من با ال سی دی reprap discount smart contoroller میخام راه اندازی کنم. خاهشا اینو کامل واسم توضیح بدید که یک ماهه مثل خر تو گل موندم. بخدا شب و روز دارم روی این پرینتر کار میکنم هنوز درست نشده. همه مشکلمم نرم افزاری هستش. نرم افزار آردوینو و آپلود کردن کد. خیلی خیلی ممنونتم اگه این کارو هرچه زودتر واسم انجام بدی. راستی یادم رفت بگم، با برد اردوینو مگا و شیلد ramps 1.4 دارم کار میکنم. محض احتیاط گفتم. یه دنیا تشکر
خزائی هستم، لینک اصلاح شد. آموزش کلیه ی موارد درخواست شده روی سایت هست، کمی دقت کنید حتما پیدا می کنید. کلیه ی آموزش های این مجموعه به صورت دقیق و با جزئیات کامل مطرح شده اند.
سلام وقت بخیر
جناب آقای خزایی گرامی
لطفا در مورد heat bed و نقش آن در ساختار و عملکرد پرینتر ، توضیحات مناسبی را عنایت بفرمایید
با تشکر
مقالات بسیار گسترده و متنوعی در رابطه با هیت بد در اینترنت وجود دارد، برای توضیحات تکمیلی به این مقالات مراجعه نمایید. به صورت خلاصه جلوگیری از سرد شدن بلافاصله خروجی نازل اکسترودر و در نتیجه افزایش کیفیت پرینت، کاهش خرابی و همچنین الزامی بودن هیت بد برای بعضی فیلامنت ها از ویژگی های هیت بد است.
سلام و خسته نباشید.
با…کنید.
پیغام شما با توجه به عدم ارائه ی اطلاعات صحیح و معتبر پاسخ داده نخواهد شد. از ارسال پیغام مجدد خودداری فرمایید، پیغام شما حتی بعد از اصلاح اطلاعات پاسخ داده نخواهد شد. دلیل : عدم ارائه نام صحیح، عدم ارائه آیدی تلگرام صحیح و معتبر.
سلام.اگر میشه در مورد اتصال موتور ها بیشتر توضیح بدید من همه کار ها رو انجام دادم اما وقتی موتور ها رو تست میکنم فقط صدا میدن و هیچ حرکتی نمیکنن .
در مورد اتصال صحیح موتور های استپر در آموزش به صورت کامل توضیح داده شده است.
با سلام اگر میشه یه آموزش تصویری در باره ی محل تنظیم گام ها و ابعاد واقعی پرینتر بزارید واگر نمیشه به ایمیلم … ارسال بفرمایید
خواهش
خیلی خرجم شده و کارم تمومه و فقط مشکلم همینه که نمیتونم این کارو بکنم
اصلا این تنظیماتو کجا انجام بدم
پاسخ شما در تلگرام داده شد.
با سلام و تشکر فراوان
با توضیحات و راهنمایی های سایت یه نمونه درست کردم به خوبی کار می کنه فقط صداش زیاده
مقدار جریان و سرعت رو هم تغییر دادم کمی بهتر شد
مورد خاصی از قلم انداختم یا عادیه
رکوردی از خرید فریم پلکسی و قطعات پرینت شده سه بعدی شما پیدا نشد. این قطعات به صورت انحصاری برای افزایش بازده و کیفیت سیستم طراحی شده اند و با نسخه های موجود Prusa I3 متفاوت هستند. همانطور که از ویدیو مشخص هست، پرینتر صدای بسیار کمی دارد.
سلام ، ببخشید من میخوام استپ موتور اکسترودر رو تست کنم ولی قبلش نمیخوام هیترش داغ بشه کجا رو باید تغییر بدم ؟
در ابتدای خط #define PREVENT_LENGTHY_EXTRUDE عبارت // را اضافه کنید.
سلام مهندس جان عالی بود فقط یه لطف کنید قسمت تنظیمات مربوط به محورx ,y ,z را بیشتر توضیح چون کار من اینجا گیر کرده
وصل کردن sdcard هم بیشتر راهنمایی بفرمایید
ممنون
تنظیمات محوری کامل مشخص هست. سوال خاصی اگر در ذهنتون هست بپرسید. در مورد رم، ماژول از طریق پورت SPI به شیلد RAMPS یا مستقیما به برد مگا 2560 متصل خواهد شد. آموزش روی سایت موجود است.
سلام تنطیمات ال سی دی گرافیکی 128 64 چطور داخل نرم افزار انجام میشه؟
دو خط کج (//) جلوی مدل نمایشگر خود را در فایل Configuration.h بردارید. در برخی مدل ها نیاز به تغییرات سخت افزاری و یا تغییرات در فریمور وجود دارد که معمولا فایل آموزشی توسط سازنده ی نمایشگر ارائه شده است.
سلام. در مورد فایل برنامه اگه میشه بیشتر توضیح بدید. من برنامه رو توی اردوینو باز کردم یه کانفیگ هایی رو پیدا نکردم و یه خط از برنامه هم اررورمی داد.
تمامی مقادیر تنظیمات مربوط به فایل Configuration.h هستند که در تب Configuration.h قابل مشاهده، تغییر و یا ویرایش هستند. همچنین با استفاده از تیک زدن گزینه ی Search All Sketch Tabs در منوی Find قابل دسترسی از تب Edit در خود برنامه آردوینو می توانید بین تمامی تب ها جست و جو نمایید. در مورد ارور باید پیغام مربوطه را به صورت کامل اینجا بنویسید تا بررسی شود. برنامه به خودی خود سالم و کامل است.
دست شما درد نکنه واقعا عالی بود. فکر می کنم اسم این پرینتر در اصل Prusa i3 هست.
خیر این پرینتر با Prusa i3 تفاوت های بسیار زیادی دارد. چندین نسخه پرینتر اوپن سورس روی نت موجود هستند که شباهت های زیادی به Prusa i3 دارند مانند Anet A8 ولی در اصل تفاوت هایی میان این نسخه ها وجود دارد که بر روی کیفیت و سرعت پرینت و خروجی کار تاثیر فراوانی دارند. Ivana 3D بی شباهت به Prusa i3 نیست ولی این دو پرینتر به هیچ عنوان یکسان نیستند. طراحی این پرینتر الهام گرفته از فریم ریورک Prusa i3 است ولی تمامی بخش ها مانند فریم لیزر کات، قطعات پرینت شده و … توسط این مجموعه طراحی شده اند و با سایر موارد موجود در نت یکسان نیستند. (هر گردی گردو نیست.)